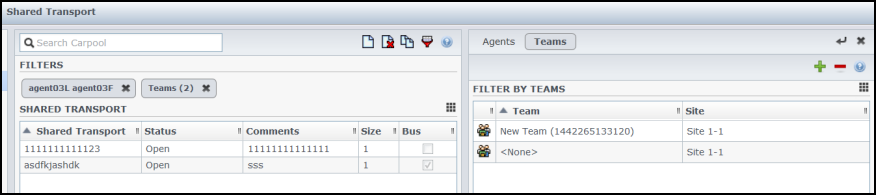Contents
Filtering Agents and Teams
When you have large numbers of agents and teams, you might want to use the Filter ![]() (found at the top of the Shared Transport and Meetings panes) to easily and conveniently group them. For example, you might want to filter agents associated with a certain team or site, or to filter teams associated with a certain site.
(found at the top of the Shared Transport and Meetings panes) to easily and conveniently group them. For example, you might want to filter agents associated with a certain team or site, or to filter teams associated with a certain site.
After you have created one or more filters they appear as bullets above the Shared Transport or Meetings list. If only one item is selected for the filter, the bullet shows the name of that item. If more than one item is selected, the bullet shows the number of items in the filter.
Filtering Agents
To create a filter for selected agents:
- Select a site.
- Click Filter
 .
.
When the Agents and Teams tabs appear, the Agents tab is selected by default. - Click Add
 .
.
The Agents pane opens, containing a list of available agents and the following controls: - Select one of more agents, and click Apply
 .
. - In the Agents tab, if the filter contains all selected agents, click Apply again.
To remove an agent from the filter, click Remove before applying the filter. To close this pane without applying any of the selected items, click Close
before applying the filter. To close this pane without applying any of the selected items, click Close  .
.
Filtering Teams
Filtering meetings by Team relies on a notion that all team members are also participants of the meeting, otherwise the meeting is filtered out. Most likely, you will filter meetings by Team when you are trying to find a meeting time that is suitable for the entire team (not just a single member of the team).
To create a filter for selected teams:
- Select a site.
- Click Filter
 .
.
When the Agents and Teams tabs appear, select Teams. - Click Add
 .
.
The Teams pane opens, containing a list of teams and the following controls: - Select one of more teams, and click Apply
 .
. - In the Teams tab, if the filter contains all selected teams, click Apply again.
To remove a team from the filter, click Remove before applying the filter. To close the Teams tab without applying any of the selected items, click Close
before applying the filter. To close the Teams tab without applying any of the selected items, click Close  .
.
Viewing and Removing Filters
The Filters appear at the top of the Shared Transport list, which now contain only the filtered items. Click any one of the bullets to see the items contained in that filter. For example, in the figure below the Teams (2) filter was clicked, which opened the Teams tab displaying the items in that filter.
To remove a filter without opening it, click the X in the bullet itself.