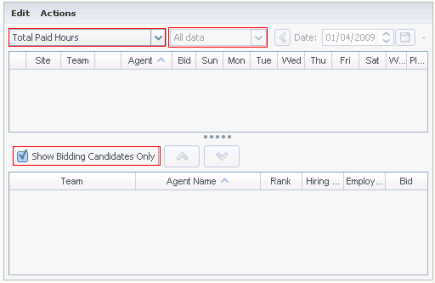Contents
- 1 Scenario Profiles/Bidding View
- 1.1 Using Profile-based Scheduling for Bidding Scenarios
- 1.2 Using Profile-based Scheduling for Advance Planning
- 1.3 Displaying the Scenario Profiles/Bidding View
- 1.4 Reading the Tables
- 1.5 Using the Tables
- 1.6 Filter, Build, Validate, Bidding Configuration and Save Options
- 1.7 Bidding Scenario Tools in this View
Scenario Profiles/Bidding View
Use the Scenario Profiles/Bidding view to assign agents to a schedule that you have created using profiles. See the toolbar image here and the button descriptions below.
Bidding controls and tools are described at the bottom of this topic.
Using Profile-based Scheduling for Bidding Scenarios
WFM offers Schedule Bidding. This view offers controls you can use to:
- Assign agents to a bidding scenario before bidding starts.
- Set the start and end dates for bidding.
- Start the auto-assignment process, to assign agents to schedules, after bidding is closed.
These tools are a key portion of WFM's Schedule Bidding functionality.
Using Profile-based Scheduling for Advance Planning
You can use a profile-based schedule to plan for and schedule agents who you have not yet hired.
- Configure and build your scenario(s) using profiles with the characteristics of your not-yet-hired agents.
- Once the real agents are on board, assign them to the profile schedules.
Displaying the Scenario Profiles/Bidding View
To display the Scenarios view:
- From the Home menu on the toolbar, select Schedule.
- From the Schedule menu on the toolbar, select Scenarios.
The Schedule Scenarios table appears. - Open a scenario by double-clicking its name in the table list or by selecting its name and clicking Open
 .
.
The scenario's name appears on the toolbar, as a menu.
To display the open scenario's Profiles/Bidding view:
- From the scenario_name menu on the toolbar, select Profiles/Bidding.
- In the Objects pane, select the appropriate item(s) from either the Agents tree (above) or the Activities tree (below); WFM then selects matching item(s) from the other tree.
You can expand business units to display their sites and expand sites to display their profiles. You can select multiple sites, teams, and profiles, but just one business unit. You can select or remove all of a site's profiles by selecting or clearing (respectively) the check box beside the site node.
Reading the Tables
This view includes two tables, arranged vertically. Each table displays a vertical scroll bar (when required), which you can use to reveal additional rows. You can also give one table additional room by clicking and dragging the divider bar between the two tables.
The upper table displays a list of profile schedules, identified by a contract icon and by an index number (each of which is unique within the scenario). This table has the following columns:
| Icons and columns | Description |
|---|---|
| Click this icon to collapse a multiple-line listing to a single line. | |
| Click this icon to expand a single-line listing to multiple lines. | |
| Site | The assigned site of the agent in this row. You can show or hide this column using the Options toolbar button. |
| Team | The assigned team of the agent on this row. |
| This icon represents the agent's contract. | |
| Agent | Shows an index. |
| Bid | The agent's bid ranking number for this schedule. You can show or hide this column using the Options toolbar button. |
| [Weekdays] | Shows profile schedule information for the specific day. (The cells' contents correspond to your selection in the Show Data for drop-down list.) |
| Weekly Totals | To the right of each week, the total hours in that week (sum of all days). If there is more than one total, the sum of all totals appears above them. |
| Planning Period Totals | The total hours of all weeks in the Planning Period. |
The lower table displays a list of real agents, with the following columns: Team, Agent Name, Rank, Hiring Date, Employee ID, and Bid.
Each row displays information for one agent. Each agent listed meets all the requirements imposed by the icon Show Assigned Agents and the check box Show Bidding Candidates Only.
| Team | The assigned team of the agent on this row. |
| Agent name | The name of the agent on this row being documented in this row. |
| Rank | The agent's rank, if one exists. |
| Hiring Date | The agent's hiring date. |
| Employee ID | The agent's employee ID. |
| Bid | The agent's bid ranking number for this schedule. |
Using the Tables
To assign a real agent to a profile schedule slot:
- Click a profile schedule in the upper table.
This populates the lower table with any real agents who are eligible to fill this slot. WFM Web presents agents who share the selected profile's contract, and who have the skills necessary to handle all of the profile's activities. - Click a real agent in the lower table.
- Click
 .
.
In the upper table, the real agent's name replaces the selected schedule's index.
To remove an assignment:
- Click the assigned agent in the upper table.
- Click
 .
.
A numbered profile replaces the agent's name in the upper table. The agent's name reappears in the lower table.
To remove a profile slot from the upper table:
- In the Objects tree, clear that profile's check box.
Show Data For
Use this drop-down list to select what you want to display inside each day's table cell:
| Total Paid Hours | Total working time for the day. (Default display option.) |
| Working Start/End Time | Start and end times of agents' work. |
| Shift or Schedule State Names | Names of agents' assigned shifts. |
Mode
Use this drop-down list to select what you want to display in the table:
| All data | Displays all profile schedules for the scenario period defined by Start Date and End Date. Includes columns for Weekly Period Totals and Planning Period Totals. |
| Planning Period | Displays all profile schedules for the entire Planning Period. Includes columns for Weekly Period Totals and Planning Period Totals for each profile schedule. |
Filter, Build, Validate, Bidding Configuration and Save Options
You can use the following buttons on the toolbar (these commands also appear in the Actions menu):
| Icon | Name | Description |
|---|---|---|
| Publish | Opens the Publish Schedule Wizard, where you can publish a portion of the selected scenario to the Master Schedule, or extract a portion of the Master Schedule to the selected scenario. | |
| Add/Remove schedule elements |
Opens the Add/Remove Schedule Elements Wizard, where you can add activities, and add or remove agents, for the current schedule scenario. | |
| Build schedule | Opens the Schedule Build Wizard, which builds a complete schedule for the selected site. | |
| Rebuild schedule | Opens the Schedule Rebuild Wizard, where you can modify and rebuild schedules, while optionally leaving intact any agent schedules that you have edited since the last build/rebuild. | |
| Rebuild Intra-day schedule | Opens the Schedule Intra-day Rebuild Wizard, where you can modify and rebuild intra-day schedules. | |
| Validate schedule | Opens the Review Messages window, which lists scheduling warnings for a selected site. Warnings will only be visible if you have already built a schedule for this scenario and saved any warnings that were generated. | |
| Close | Closes the open scenario (and prompts you to save unsaved data). | |
| Options | Opens the Bid Options dialog, where you can choose to display or hide these columns in the upper table: Bid, Site. | |
| Filter | Enables you to filter the displayed contract types and activities. | |
| Sort | Opens the Sorting dialog box. Here you can sort schedules by Site name, Team Name, Contract, Agent Name (first or last), or Agent Rank. You can then sort agents by First name or Last name, and you can sort the entire list by ascending or descending order.
Tip Agent Rank sorts in apparent reverse order due to limitations imposed by multi-sorting by both agent name and rank. |
Bidding Scenario Tools in this View
Use these controls to assign agents to a bidding scenario before bidding starts; to set the start and end dates for bidding; and to start the auto-assignment process to assign agents to schedules, after bidding is closed.
Icons
| Icon | Name | Description |
|---|---|---|
| Select Bidding Candidates | Opens the Select Bidding Candidates dialog, where you specify which Agents can bid on the current bidding scenario. | |
| Control Bidding Process | Opens the Control Bidding Process wizard, where you specify the Start and End dates for the current bidding scenario. | |
| Auto-Assign Schedules | Opens the Auto-assignment wizard, where you initiate the auto-assignment process that assigns bid-upon profile schedules to real agents. | |
| Show assigned agents | Displays real agents and their assigned shifts in the grid, only if the schedule was originally created using agent profiles. Otherwise selecting has no effect. | |
| Associate/Separate Teams | Opens the Associate/Separate Teams wizard. |
All other icons and modules are described in the Scenario Intra-Day View and the Scenario Agent-Extended View.
Check Box
- Show bidding candidates only—Controls which agents are listed in the bottom pane. Select this check box to display (in the bottom pane) only agents who can bid on the profile schedule selected in the top pane. Clear this check box to display (in the bottom pane) all agents at the Site who qualify for the profile schedule selected in the top pane.
- When you use this view for schedule bidding, check the check box.
- When you use this view for profile-based scheduling, clear the check box.
Arrows
Use these arrows to manually assign real agents to profile shifts or to unassign them.
 (up arrow)—Assigns a real agent to the selected profile shift. To use this function:
(up arrow)—Assigns a real agent to the selected profile shift. To use this function:
- Highlight a profile shift in the upper grid.
- Highlight a real agent in the eligible list below.
- Click the up arrow to assign the real agent to the profile shift.
The profile shift you selected becomes a real agent shift and the real agent disappears from the eligible list below.
 (down arrow)—Unassigns a real agent from the selected shift. To use this function:
(down arrow)—Unassigns a real agent from the selected shift. To use this function:
- Select a real agent shift in the upper grid.
- Click the down arrow to unassign the shift.
The shift you selected becomes a profile shift (now available for assignment) and the real agent appears in the eligible list below.