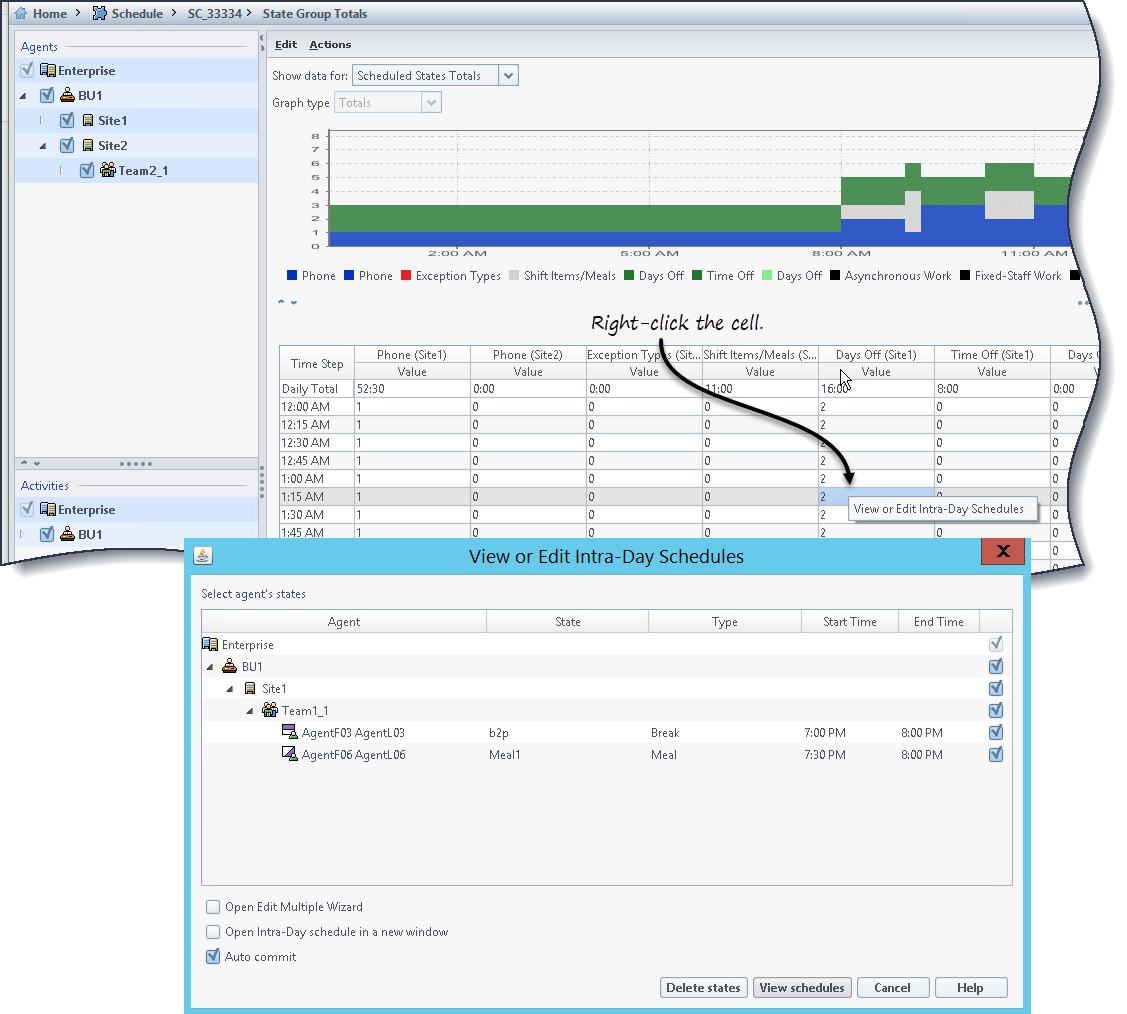Contents
Scenario State Group Totals
Use the Scenario State Group Totals view to display coverage statistics for every time step in a selected day. Also, you can select agents with specific scheduled states who are contributing to a specific shrinkage types and display their schedules in the Intra-Day view. See Selecting Agents Contributing to Specific Shrinkage.
See the toolbar image here and the button descriptions below.
Displaying State Group Totals
To open the Scenarios view:
- From the Home menu on the toolbar, select Schedule.
- From the Schedule menu on the toolbar, select Scenarios.
- The Schedule Scenarios table displays.
- Open a scenario by double-clicking its name in the table list or by selecting its name and clicking Open
 .
.
- The scenario's name displays on the toolbar, as a menu.
To display the open scenario's State Group Totals view:
- From the <scenario_name> menu on the toolbar, select State Group Totals.
- In the Objects pane, select the appropriate item(s) from either the Agents tree (above) or the Activities tree (below).
- WFM then selects matching item(s) from the other tree.
- Click Get data.
The columns in the scenario Schedule State Group Totals data table, and the stacked lines in the graph, correspond to the configured schedule state groups. Select Filter ![]() in the toolbar, and use the Schedule States tab to specify which columns appear in the table and which lines appear in the graph.
in the toolbar, and use the Schedule States tab to specify which columns appear in the table and which lines appear in the graph.
Changing the Default Time Zone for Schedule State Totals
When displaying schedule state totals, if you select agents from the several sites, WFM uses the business unit's time zone by default. If you select agents from only one site, WFM uses the site time zone by default. However, in the State Group Totals view, selecting Show data for, enables you change the default time zone by selecting a different one, by clicking the Time Zone drop-down list.
Selecting Agents Contributing to Specific Shrinkage
- In the Scenarios view, open a scenario.
- Click the scenario name and select State Group Totals.
- The Show data for field is populated with Schedule States Totals by default (do not change it).
- Select a business unit, site, and activities and click Get Data.
- Right-click any cell that contains a value.
- Click the View Intra-Day Schedule context menu.
- A list of agents who are contributing to the shrinkage is displayed.
- Select the agents whose schedule you want to view.
- Optionally, check the box Open Intra-day schedule in a new window, and click OK.
- This opens the Intra-Day view in a separate window, leaving the the Schedule State Totals view open behind it.
- Or, leave the box Open Intra-day schedule in a new window unchecked, and click OK.
- The Intra-Day view opens, replacing the Schedule State Totals view.
The Intra-Day view now shows the selected agents' schedules.
Viewing State Group Totals Grouped by Name
- In the Scenarios view, open a scenario.
- Click the scenario name and select State Group Totals.
- The Show data for field is populated with Schedule States Totals by default (do not change it).
- Select a business unit, site, and activities and click Get Data.
- Click the Group by names check box.
- When this check box is selected, and there are Schedule State Groups with the same name under different sites, WFM displays their schedule state group totals in a single column with the same name.
- Right-click any cell that contains a value.
- Click the View Intra-Day Schedule context menu.
- A list of the agents is displayed.
- Select the agents whose schedule you want to view.
- The Intra-Day view opens, replacing the Schedule State Totals view.
The Intra-Day view now shows the selected agents' schedules.
Viewing and Editing Agents' Intra-Day Schedules
Use this procedure to view and edit multiple agents' schedules in the Intra-Day schedule or select multiple agents who are contributing to schedule shrinkage.
To view and edit agents' schedules:
- In the data pane of an open scenario, select the time step or row for the schedule state you want to edit.
- The View or Edit Intra-Day Schedules Wizard opens with all agent states selected, by default.
- Select/deselect agent states, as needed, and then:
- Click View schedules to open the agents' Intra-Day schedule.
- Click Delete states to delete the select agents' states.
- Click Cancel to cancel the action and close the wizard.
- Optionally, you can use the following check boxes:
- Open Edit Multiple Wizard—Opens the wizard and the Intra-Day schedule after you click View schedules. See the Edit Multiple Wizard.
- Open Intra-Day schedule in a new window—Opens the agents' Intra-Day schedule in a separate window after you click View schedules.
- Auto commit—Automatically commits the changes to the schedule. This box is checked, by default. Unchecking this box indicates that changes will be committed to the schedule manually.
Graph and Data Panes
This view displays its data in a graph (upper portion of the view) and a table (lower portion), instead of on separate tabs. You can also specify that WFM display its data not only for days, but also for weeks and months.
Both data displays show the differences between the schedule and the forecast, for each timestep during the selected time period. The Graph also shows totals as a flat line, because the lines representing forecasted and scheduled shrinkage can be of different shapes.
Graph
The groups are sorted by their weight descending and their name ascending. For example, the group with the highest weight is layered first, at the bottom of the chart.
The graph’s legend displays the names of each schedule state group in its matching color.
| Graph Type drop-down menu |
Select a display scheme for this view's graphical data. (This menu is disabled and reset to the default choice if the Scheduled States Totals value is selected in the Show data for: drop-down menu). |
| Period | Select the period for which the schedule state group is applicable; Planning Period, Month, Week, or Day. |
| Totals | Displays the data in a line graph, showing stacked schedule state group information. Default.
If the Show Coverage and Forecast Information toolbar icon is toggled on, the graph displays this data as separate lines: Schedule Coverage, Forecasted Staffing Calculated, and Forecasted Staffing Required. |
| Comparison | Displays percentage data for a specific schedule state group or for planned / unplanned overheads, in a line graph that compares it to forecast-overheads data.
The graph displays two percentage-data series as lines in the format that you select in the drop-down menu Targets. If the Show Coverage and Forecast Information toolbar icon is toggled on, the graph displays two additional data series of forecast data for the object(s) that you selected in the Objects pane. |
| Variance | Displays a bar graph representing differences between schedule and forecast, including shrinkage information.
Variance appears only if the Show Coverage and Forecast Information toolbar icon is toggled on. |
| Targets drop-down menu |
Appears only when the Graph Type menu selection is Comparison. Use it to select percentage data to compare. Select a format for comparing percentage data: |
| Total Planned | Displays scheduled planned overheads totals data and forecasted total planned overhead data. Not available if the selected value in the Show data for: menu is Unplanned Overheads. |
| Total Unplanned | Display scheduled unplanned overheads totals data and forecasted total unplanned overhead data. Not available if the selected value in the Show data for: menu is Planned Overheads. |
| list of schedule state groups | Displays a line graph of data for the named Schedule State Group. Names in this list are followed by a site name, if more than one site is selected in the Objects pane.
The Schedule State Groups list depends on the selection in Show data for: menu. If you selected Planned Overheads in the menu, then only planned Schedule State Groups display in the list. If you selected Unplanned Overheads, then only unplanned Schedule State Groups display. |
Data Table
In the Data table, the group columns are ordered with the highest weight displayed in the left-most column of the grid.
| Show data for: drop-down menu |
Select from the menu a data-display scheme to apply to the grid:
Each data-display scheme includes a Time Step column. |
| Grouped by name check box | Select this check box to group the agents by name when displaying schedule state totals. |
| Value check box | Select this check box to display the column that shows coverage value in the grid.
This check box is disabled but checked if you selected Scheduled States Totals in the Show data for: menu. |
| Value % check box | Select this check box to display the column that shows coverage percentage in the grid. The percentage value is calculated relative to the grand total.
This check box is disabled and not checked if you selected Scheduled States Totals in the Show data for: menu. |
| Compare with forecast check box |
Select this check box to display the column that shows percentage data of overhead from the forecast in the grid, shall be presented in grid.
This check box is enabled and applicable only if the same conditions are met as for the toggle action Show Coverage and Forecast Information. This check box is disabled and not checked if you select Scheduled States Totals in the Show data for: menu. |
| Value cells | Right-click in any cell (with a value other than zero) to open the View Intra-Day Schedule context menu. |
Using the Actions Toolbar
Use buttons on the toolbar (or commands from the Actions menu) for the following:
| Icon | Name | Description |
|---|---|---|
Time Zone |
In the State Group Totals view, when showing data for schedule state totals, use this drop-down list to change the default time zone by selecting a different one. | |
| Publish | Opens the Publish Schedule Wizard, where you can publish a portion of the selected scenario to the Master Schedule, or extract a portion of the Master Schedule to the selected scenario. | |
| Add/remove scenario elements | Opens the Add/Remove Schedule Elements Wizard, where you can add activities and agents to, or remove them from, the current schedule scenario. | |
| Build schedule | Opens the Schedule Build Wizard, where you can build a complete schedule for the selected site. | |
| Rebuild schedule | Opens the Schedule Rebuild Wizard, where you can modify and rebuild schedules, while optionally leaving intact any agent schedules that you have edited since the last build/rebuild. | |
| Validate schedule | Opens the Review Messages window, which lists scheduling warnings for a selected site. Warnings will be visible only if you have already built a schedule for this scenario and saved any warnings that were generated. | |
| Close | Closes the open scenario (and prompts you to save unsaved data). | |
| Show Coverage and Forecast Information |
This button is a toggle. Select it to present additional coverage and forecast information in the active view.
Enabled only if any of these items are selected on the Object pane's activity tree: a single site activity, a single site, a single multi-site activity, or a single business unit. | |
| Use Multi-Site Activities | Enabled when you select a multi-site activity or business unit in the Objects tree. Clicking this button displays data for the selected multi-site activity.
If you set this button to On, WFM retains your last selection—in the current view and for all other views that contain multi-site activities—preventing you from having to click it every time you want to display data for the selected multi-site activity. | |
| Filter | Opens the Schedule Filter dialog box. This icon is red when a filter is applied. | |
| Options | Opens the Options dialog box, where you can show or hide the columns Total Planned and Total Unplanned in the grid display; and change the colors that are used in Coverage and Forecast graphs. | |
| Save as Template | Saves the current selections as a Forecast template. Click this icon (or select the command from the Actions menu) to display the New Forecast Template dialog box.
Required settings: Graph Type=Comparison, Period=Week. | |