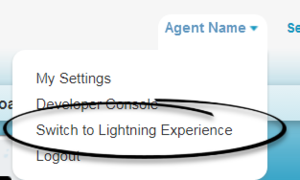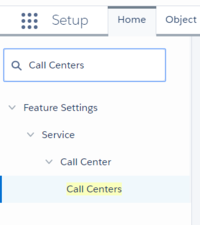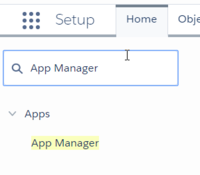Contents
Enabling Lightning Experience (Adapter v8)
If you're using the Agent Desktop (v8) option, complete the procedures on this page to enable, set up, and access Lightning in your Salesforce environment.
Enabling Lightning in Salesforce
- Log into the Salesforce environment.
- From the Setup page, select Lightning Experience in the left-hand navigation bar. Note: If in Salesforce Classic mode, click the Setup menu and then the Get Started button found in the left-hand navigation bar.
- In the Lightning Experience window, select Turn It On.
- Move the toggle to the Enabled state.
- A modal will pop up; click the Finish Enabling Lightning Experience button in the modal.
- In the dropdown labeled with the agent’s name at the top of the Salesforce classic view, click Switch to Lightning Experience.
Setting Up The Adapter In Lightning
- Download the lightning-callcenter.xml file on your computer by right-clicking the link here and selecting the Save link as... option on the popup menu.
- Go to the Setup page by clicking on the gear icon in the top right corner and clicking Setup.
- Using the quick find field, search for and access the Call Centers settings page.
- Click Import.
- Click Choose File.
- Select the lightning-callcenter.xml file downloaded on your computer. If you have not already downloaded the file, right-click the link here and select the Save link as... option to download.
- Click Import.
- From All Call Centers list, click the call center you just imported. For example, GPlusLightning.
- Click Edit.
- In the CTI Adapter URL field, replace 'GWSHOST' and 'GWSPORT' with the host and port details of the adapter in your environment. For example, an updated URL will look like this: https://bec135-gws.live.genesys.com/ui/crm-workspace/index.html?crm=lightning
Note: If you are deploying the adapter with Single-Sign-On (SSO) capability, ensure that you add the &authType=saml parameter at the end of the CTI Adapter URL. For example, an updated URL with SSO capability will look like this: https://bec135-gws.live.genesys.com/ui/crm-workspace/index.html?crm=lightning&authType=saml - Click Save.
- Click Manage Call Center Users.
- Click Add More Users.
- Search the interface to find the users you want to add to the Lightning adapter. .ImportantA user cannot be added to both the Lightning and non-Lightning adapters
- Select the users you want to add and click Add to Call Center.
- Using the quick find field, access the App Manager settings page.
- In the apps list, click the Show more actions drop down on the far right side of the adapter app you wish to use.
Note: If you do not see any apps in the list, you can create one by clicking New Lightning App. - Click Edit.
- Click Utility Bar.
- From the Utility Bar window, click Add and select "Open CTI Softphone".
- Change the Label field to "Workspace".
- Click Done.
Accessing the Adapter
- In the top-left corner, click the App Launcher icon:
- Select the app that you created when setting up the adapter.
- Click Workspace from the bar at the bottom-left to open the adapter.
- Log in to the Adapter.
This page was last edited on October 2, 2020, at 12:23.
Comments or questions about this documentation? Contact us for support!