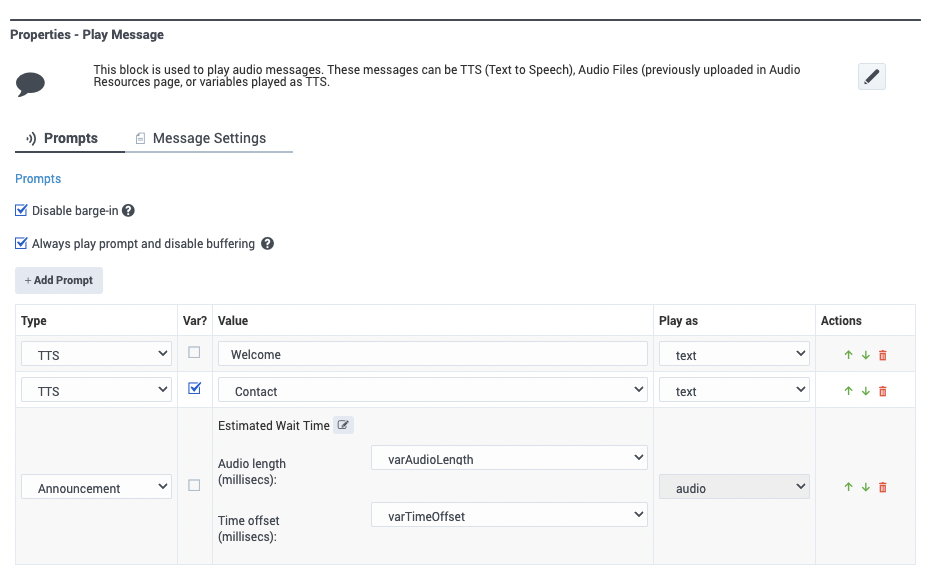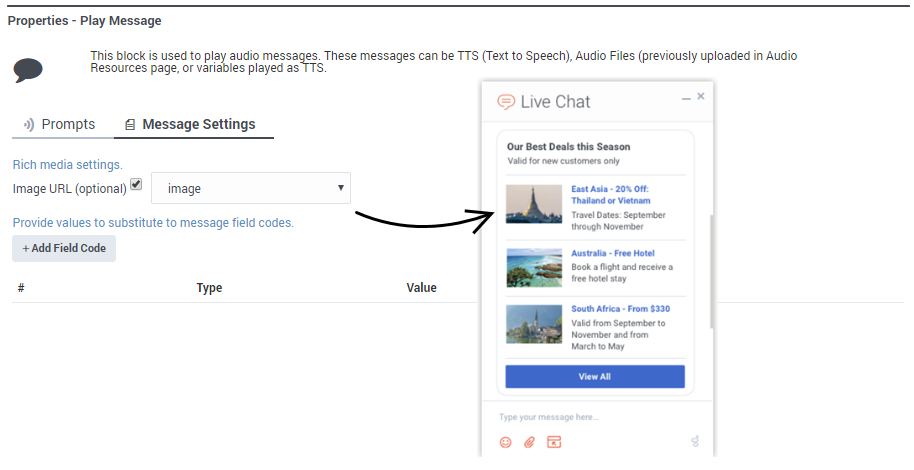Play Message Block
This block enables you to play a message to a customer. For example, you might play a greeting or provide some instructions.
You can use the Play Message block in the Self Service and Assisted Service phases to play audio messages to the customer. These messages or prompts might be an introductory welcome message or instructions on how to proceed through the application.
These audio messages are defined as either:
- Text-to-Speech (TTS) — Strings entered directly in the block, or variables.
- Announcements — Audio files that were previously uploaded in the Media Resources page, or variables played as TTS.
Using this Block
Prompts tab
Disable barge-in
Select this option to prevent callers from interrupting a prompt while it is still playing. For example, you might want a "Welcome" message to play all the way through before the caller can enter another command and skip to the next menu prompt.
If this option is not selected, barge-in is enabled, and the prompt can be interrupted by the caller.
Always play prompt and disable buffering
Select this option if you want callers to be able to interrupt a prompt while it is playing, but not have those inputs applied to subsequent User Input or Menu block prompts. For example, if this option is enabled and the caller interrupts a “Welcome” message by pressing 3, the input is ignored by the next User Input or Menu prompts.
If this option is not enabled, the input is buffered and applied to the next block accepting input.
Adding a new prompt
To create a new prompt, click Add Prompt and follow the instructions below.
In the Type column, select the type of prompt:
- TTS — Read a text or variable value to a user through TTS.
- Announcement — Play a prerecorded announcement. When using a variable, the variable value should be the name of the audio resource to play.
- Intelligent Prompt — Intelligently convert a number into items such as a date, currency, or ordinal number, and then read it with human audio to a user.
ImportantIf Designer is not able to play an Intelligent Prompt in the caller's preferred language, it will play the prompt in American English (en-US).
- Record Utterance — Play the recorded file captured by the Record Utterance block. (This option is only supported in the Self Service phase, as the recording file captured by the Record Utterance block is no longer available after the Self Service phase.)
- External Audio — Play an audio file hosted outside of Designer. For example, you could define a variable that points to an audio file hosted on another server, and specify that variable here.
In the Variable? column, enable or disable the check box to identify the Value as a variable.
In the Value column, specify the prompt value. If Variable? is enabled, choose a variable in the drop-down menu. If the prompt is an Announcement or External Audio type, you can specify the following settings to specify the duration of the announcement (for example, to interrupt the hold music at specific intervals to play an announcement that provides the caller with their estimated wait time):
- Audio length (milliseconds) - Specifies how much of the audio file to play. The default audio length is the actual length of the referenced audio.
- Time offset (milliseconds) - Specifies the time offset of when to begin playing the referenced audio. The default time offset is 0 (ms).
In the Play as column, select an option:
- alphanumeric - The value is read as a series of letters and/or numbers.
- currency — Use the following format: UUUMM.NN, where UUU is the ISO4217 currency code. You can omit the currency code to use the default currency for the current locale.
- date — Use the following format: YYYYMMDD. You can use ?? or ???? for unspecified fields.
- day - A day of the week.
- dtmf - A menu item.
- ordinal — A positive integer.
- cardinal — A positive or negative integer or decimal number.
- character - A character.
- text - Text that should be read without special formatting (for example, a sentence or phrase).
- time
- TTS prompt - You must use the following format: hh:mm. For example, use 09:00 for 9 a.m. or 21:00 for 9 p.m.
- Intelligent Prompt - You can use the TTS format or the following format: hhmm[aph?], where a is a.m., p is p.m., h identifies 24-hour time, and ? is unspecified. For example, you can use 0900 for 9 a.m. or 0900p for 9 p.m.
- telephone or phone — Use a sequence of digits (0 - 9), optionally followed by an "x" and then extension digits (0 - 9).
Message Settings tab
Rich media settings
Image URL
(Optional) Enable this option if you want to display an image to customers during chats. Specify the variable that contains the URL to the image that you want to display.
Add Field Code
(Optional) If you are using field codes, you can specify them here.
Scenarios
If you want to repeat the account number that the caller just entered:
- First Prompt
- Type: TTS
- Variable?: Disabled
- Value: The account number you just entered is
- Play as: text
- Second Prompt
- Type: TTS
- Variable?: Enabled
- Value: account_number_variable
- Play as: telephone
If you want to allow barge-in on a "Welcome" message, followed by an informational prompt for a Menu block input that has barge-in and buffering disabled:
- In the properties for the Play Message block for the "Welcome" message:
- Do not select Disable barge-in.
- Select Play prompt and disable buffering.
- In the properties for the Menu block that prompts for the caller's input:
- Select Disable barge-in.