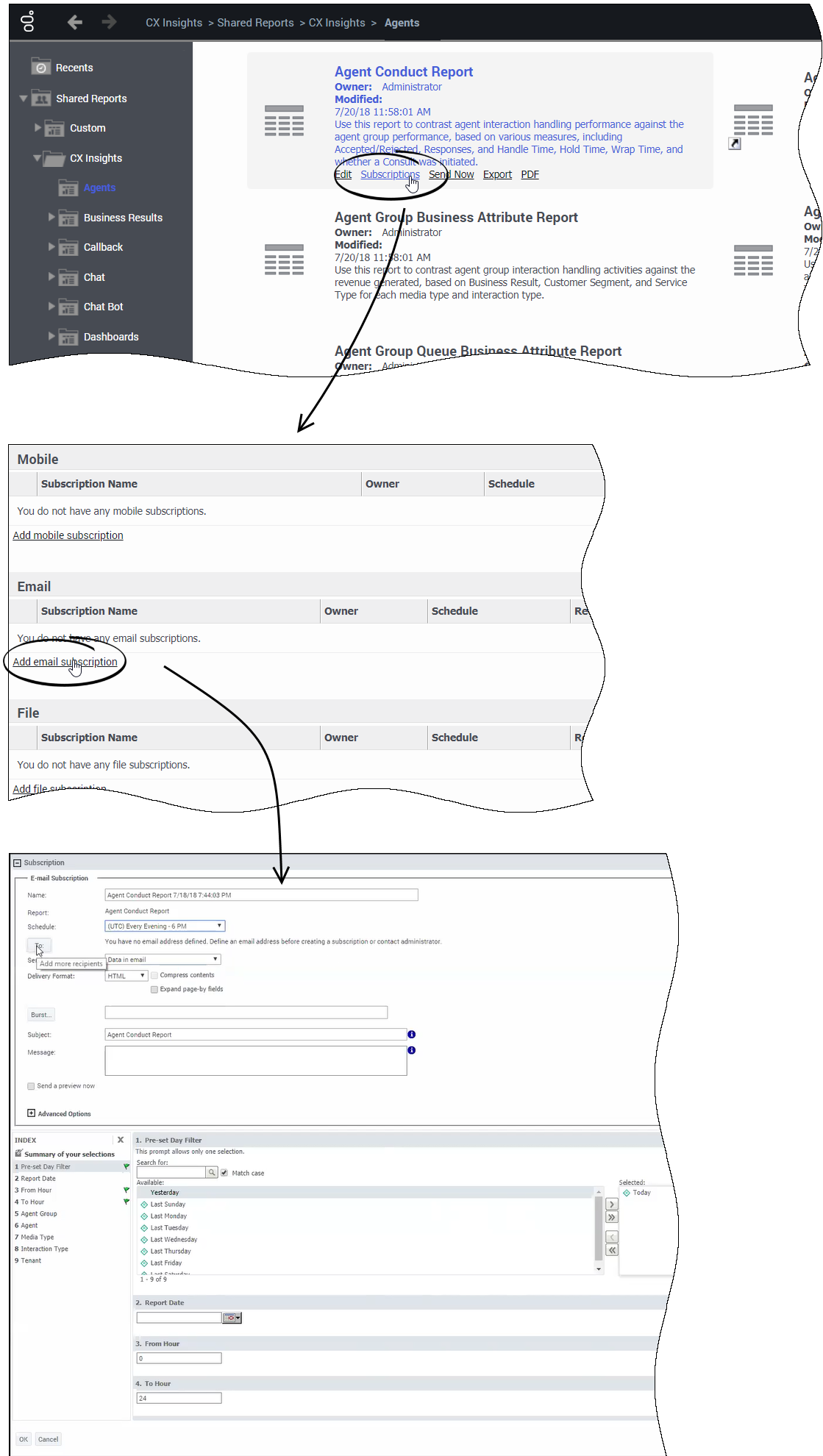From Genesys Documentation
Report scheduling
Schedule the periodic delivery of reports.
Related documentation:
You may find that it is helpful to run the same report regularly—every day, or every week, for example. Using Genesys CX Insights Subscriptions, this page describes how to schedule the delivery of a report by email in the format you prefer, to the destination of your choice, such as your email, printer, or mobile device.
Scheduling the delivery of a report by email
Genesys CX Insights enables you to subscribe to a report so that it runs on a schedule you specify. You can configure Genesys CX Insights to save the report in your history list, so you can view it at your convenience, or you can configure Genesys CX Insights to automatically email the report to you.
- Open the Shared Reports folder, and navigate to the report you want to schedule.
- Hover over the report name/description, and several options appear below the description. Click Subscriptions.
- On the My Subscriptions page, scroll down and select the type of subscription you want to create. Genesys CX Insights supports either of the following selections:
- Add History List subscription to save the report in your history, so you can access it later.
- Add email subscription to automatically send the report to a configured email address. The email subscription details appear.
For example, to configure an email subscription:
- Click Add email subscription.
- Select a value from the Schedule list to control how often the report is generated, and from the To list to indicate the email address to which the report is sent.
- Select values for the various prompts as required.
- Optionally, select Send a preview now to test the subscription (if you do so, an email will arrive in as little as a few minutes).
- Optionally, add additional users in the To list, to send the same report to more than one user.
- Click OK.
Tips:
- Subscriptions can be sent only to enabled users. If a subscription is created for a user who is, or later becomes, disabled, MicroStrategy does not send the report to that user, though it continues to send it to other subscribers.
- If you have created subscriptions for a user, and wish to transfer those subscriptions to another user (without having to recreate them from scratch), contact Genesys Customer Care for assistance.
- In some scenarios, email messages that notify users of scheduled reports can contain unexpected characters in the email subject line. If you encounter this issue, see the Known Issue GCXI-2327.
Comments or questions about this documentation? Contact us for support!