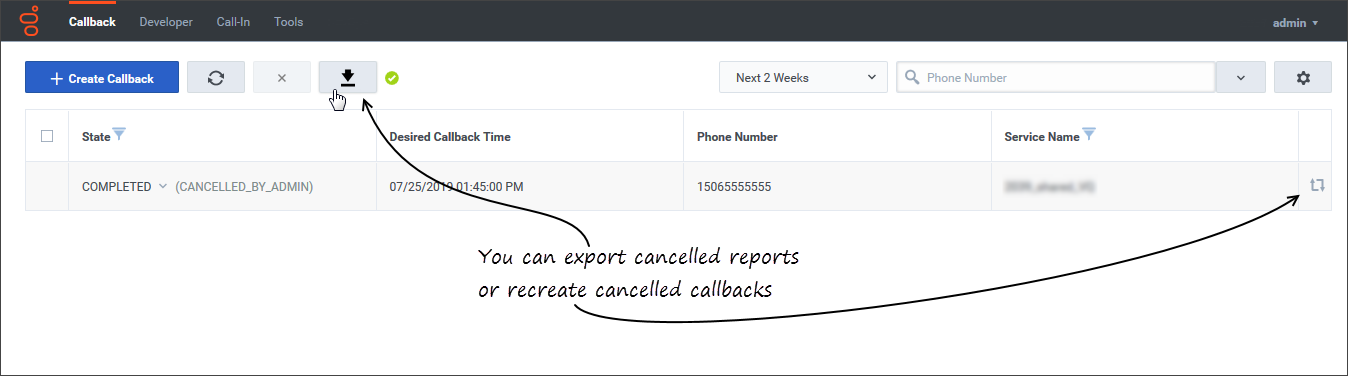Managing callbacks
The Callback tab in the Callback UI displays the list of callback records. If you have sufficient user privileges, you can create, recreate, schedule, edit or cancel callbacks on this tab. Use the Advanced Options dialog to customize the display of data.
Callback Monitor is the minimum role required to access the Callback tab.
The Callback tab in the Callback application displays the list of callbacks in pages of 250 items. Depending on your time filter selection, you might continue to see a callback record on the Callback tab after the Desired Callback Time has passed.
Additional tabs and dialogs might display, depending on the permissions associated with your Role.
You might see the term service or service name in callback-related applications, Widgets, APIs, and in the Callback UI. A service, in this context, is a virtual queue. The service name, therefore, refers to the name of the virtual queue. For example, on the Callback page in the UI, the Service Name column identifies, by name, the virtual queue associated with each callback.
Callback states
Callback records can have the following states:
- SCHEDULED—The callback-management system is handling the request (there are no sessions started in the system). While in this state, the request is available on the Callback tab as long as the specified Desired Callback Time is upcoming.
- QUEUED—Callbacks actively waiting for an agent in ORS/URS; the agent is not assigned yet.
- ROUTING—An agent is reserved but the call is not yet routed to the agent.
- PROCESSING—The assigned agent is handling the callback. You cannot cancel a callback when it is in the PROCESSING state.
- COMPLETED—The callback was completed. The COMPLETED status can include a result or reason for the callback completion. For example, a result can indicate that the callback was completed by an agent or was cancelled by an administrator. The result displays beside COMPLETED in the State column of the table.
The Desired Callback Time is not a precise moment in time, but rather a short time increment – by default, two minutes – that begins at the time identified in the column. When a callback in the SCHEDULED state remains in that state past the Desired Callback Time time interval, a warning icon displays to alert you. Hovering your cursor over the icon displays the warning message.
A calendar icon displays beside callbacks that originated as scheduled callbacks. If there is no icon associated with a callback's state, then the callback was initiated as an Immediate callback.Callback administration overview
The Callback tab includes the following features:
- Refresh—You can force the interface to refresh the list of callbacks.
- Date range selector—The date range drop-down menu lets you filter the list of callback records based on a specific (pre-defined) period of time. In the Advanced Options window, you can add your own custom date range to the drop-down menu.
- Search box—You can select a column field in the drop-down at the right of the Search box. The interface then filters the results dynamically as you type.
Searching for a specific interaction
Metrics
On the Callback tab, you have access to diagnostic data or metrics for each callback record. The metrics that are available for a callback depend on the callback's state. As the state of the callback progresses, more data becomes available, which means that additional metrics become available as well.
To view the metrics for a callback, click the arrow beside the record. Callback provides some basic information below the callback record (Position in Queue and Estimated Wait Time).Advanced options
Advanced Options—Opens a dialog in which you can customize how the Callback tab displays data:
- Configure Columns—Select display properties for columns.
- Show Time in 24 Hour—Show all times in 24-hour time rather than AM/PM format.
- Show Times in UTC—Show all times in the table in UTC time rather than local time.
- Configure Custom Date Range—Add a time range filter.
- Filter the display of callbacks by States and Services—To filter the list of callbacks that display on the Callback tab, you can select specific callback states and virtual queues (services). To view callbacks in any state, select ALL in the Visible Callback States list. Similarly, to view callbacks from every virtual queue, select ALL in the Visible Callback Services list.
Create or schedule a callback
Edit a callback
In the Callback table, for Callbacks that can be edited, a blue pencil displays in the last column. Clicking this pencil displays the edit options for that Callback.
- You can choose to reschedule the Callback (only for SCHEDULED Callbacks).
- You can choose to cancel the Callback.
Recreate a callback
Bulk cancel and export of callback records
You can either:
- Continue with the selections you have made and click Confirm to cancel them, or
- Check Cancel All Callbacks In Current Time Range to override your previous callback selections and delete all callbacks in the current time range. If you select this option, the list of displayed callbacks disappears from the dialog. Callbacks that are in the PROCESSING state cannot be cancelled. If there are any callbacks in this state within the selected time range, they are excluded in the Cancel Callbacks Confirmation dialog box and are not cancelled.
Click Confirm to cancel the records.