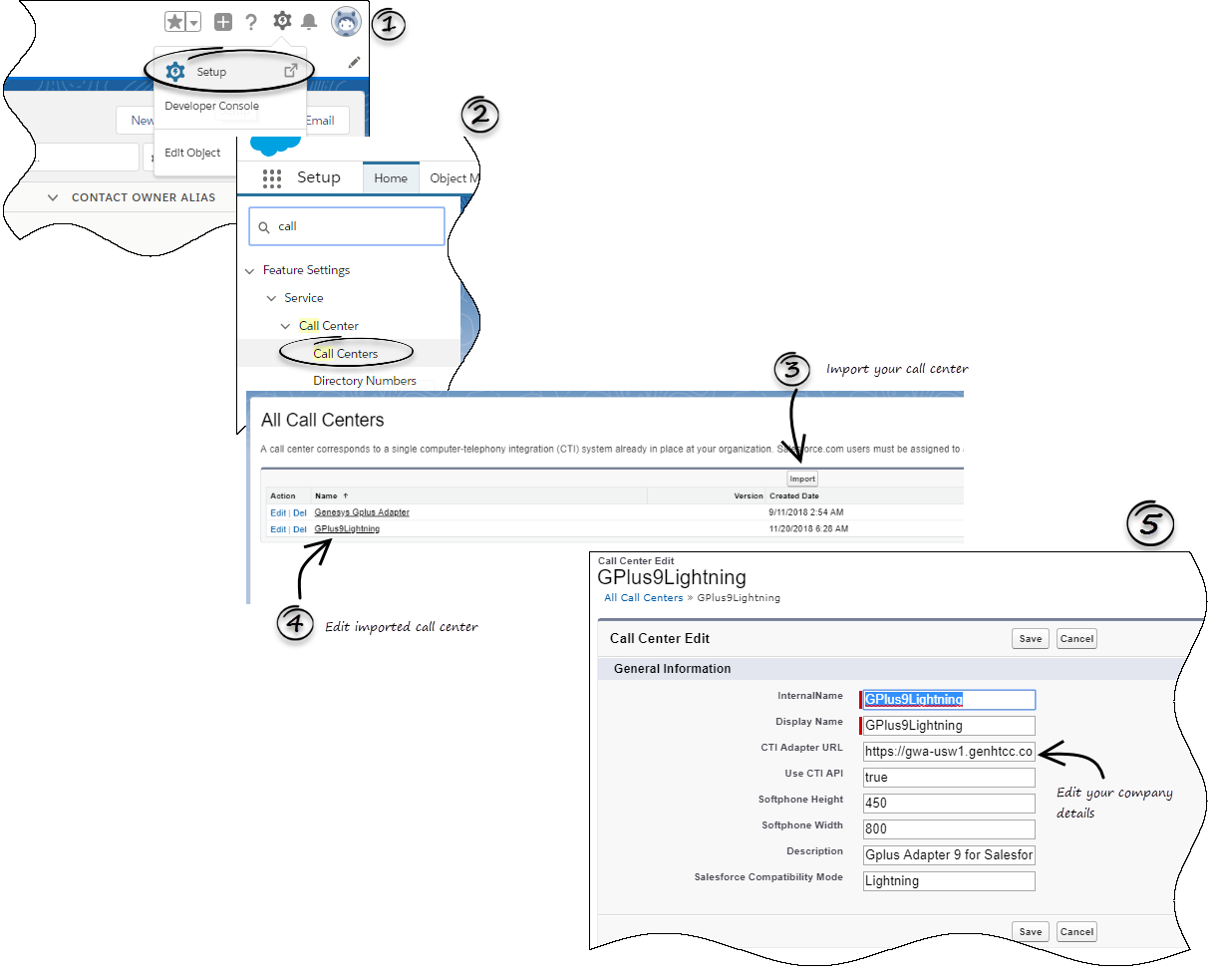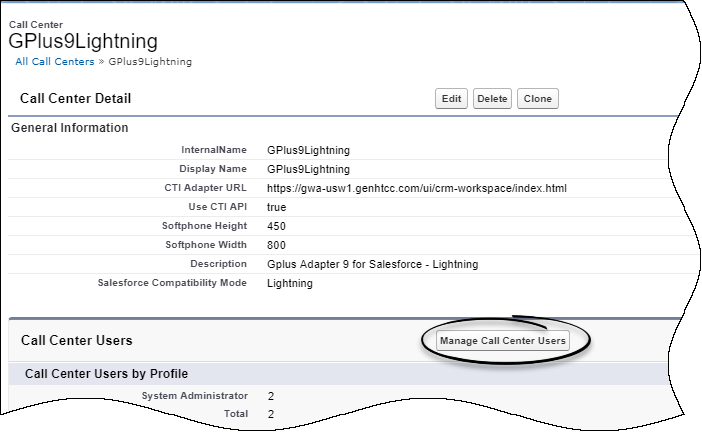Integrating Gplus Adapter in Lightning
The steps to setup and access Gplus Adapter in Salesforce Lightning.
Gplus Adapter for Salesforce (Genesys Multicloud CX)
Follow these steps if you use Genesys Multicloud CX on Amazon Web Services (AWS).
How to create a Gplus Adapter URL
Ensure that Agent Workspace release 9 has been enabled in your environment by confirming that the Agent Workspace 9 application icon is displayed in your Genesys Portal.
In the Portal, click the Agent Workspace icon to launch Agent Workspace and then copy the domain name from the Agent Workspace URL to build Gplus Adapter URL. For example, copy gwa-<region>.genesyscloud.com from the Agent Workspace URL. The domain in the Agent Workspace URL should be used in Gplus Adapter URL.
The Adapter URL will look like this:
https://gwa-<region>.genesyscloud.com/ui/crm-workspace/index.html
Steps to setup and access Gplus Adapter in Salesforce
- Enable Lightning in your Salesforce environment.
- Integrate Gplus Adapter in Salesforce Lightning.
- Add users to your Call Center.
- Configure the Utility bar for Gplus Adapter for the agents to easily access the application.
- Configure Gplus Adapter SSO.
Integrating Gplus Adapter in Salesforce Lightning
Follow these steps:
- Click the gear icon in the top right corner and then click Setup.
- Using the Quick Find field, search for and access the Call Centers setup page.
- Using the Import functionality, import the lightning-callcenter.xml file from your computer. If you have not already downloaded the file, download it from here.
- From the All Call Centers list, click the Call Center you just imported. For example, GPlus9Lightning.
- Take the Adapter URL that you built at the beginning of this article and enter it in the CTI Adapter URL field.
- Save the changes.
Adding users to Call Center
The next step after you setup your Adapter is to add users to your call center. You must add at least one user to your call center.
- In the Call Centers setup page, click Manage Call Center Users.
- Click Add More Users.
- Search the interface to find the users you want to add to Gplus Adapter.
- Select the users you want to add and click Add to Call Center.
Configuring the Utility bar
- In the setup page, using the Quick Find field, search for and access the App Manager settings page.
- Create a new application by clicking New Lightning App. Follow the steps in New Lightning App creation procedure in Salesforce documentation.
- When creating a new Lightning app, follow the additional steps below to configure the utility items for your Gplus Adapter.
- In the App Options step, ensure that you select Console Navigation. Gplus Adapter does not support Standard Navigation.
- In the Utility Items step, add Open CTI Softphone by clicking Add Utility Item.
- For the soft phone, you can modify the display properties such as Label, Panel Width and Panel Height.
- Select Start automatically to start loading the data when the Gplus Adapter first opens to ensure that it initializes immediately; otherwise, Gplus Adapter does not load until an agent first opens it from the Utility Bar. If Gplus Adapter is not initialized immediately, then agents do not receive voice calls until they first open the application.
- Specify Navigation Items and User Profiles for the new Lightning app by referring to Salesforce documentation.
- Save the application.
Multi-region and multiple Salesforce Call Centers configuration
Your Genesys Multicloud CX deployment may have multiple regions. For multiple regions you must create a unique Salesforce Call Center for each region and use the CTI Adapter URL specific to each region. Agents may only be assigned to a single Salesforce Call Center. Agents assigned to one region may not access other regions unless their Salesforce account is moved from one Salesforce Call Center to another Call Center. Follow these steps to create a Salesforce Call Center for a second region:
- Clone your existing Salesforce Call Center.
- In the new Salesforce Call Center replace the CTI Adapter URL with the second region URL. For example https://gwa-<region2>.genesyscloud.com/ui/crm-workspace/index.html.
- Add agents for the second region to the created Call Center. Note: Agents must be assigned to one Salesforce Call Center only.
Accessing Gplus Adapter
You can access the Gplus Adapter application by following the procedure below.
- In the top-left corner, click the App Launcher icon
 .
. - Select the app that you created when setting up the Gplus Adapter application.
- Click the phone icon from the bar at the bottom-left corner to open the Gplus Adapter application.
- Log in to the application to start using the Genesys contact center functionalities.