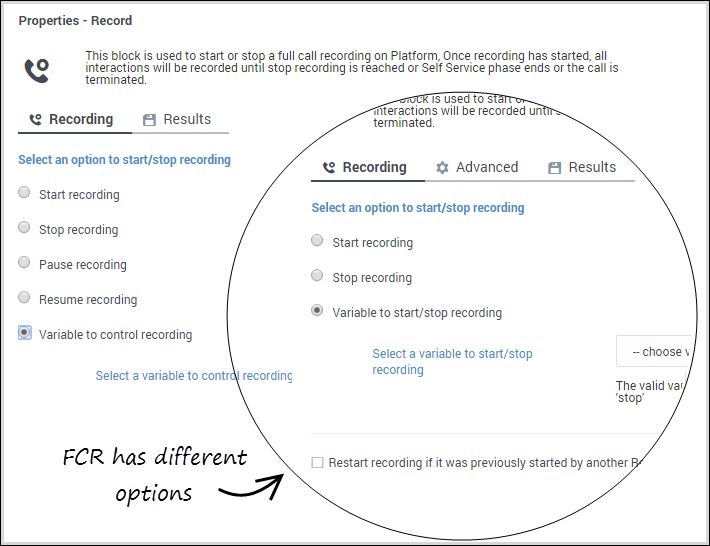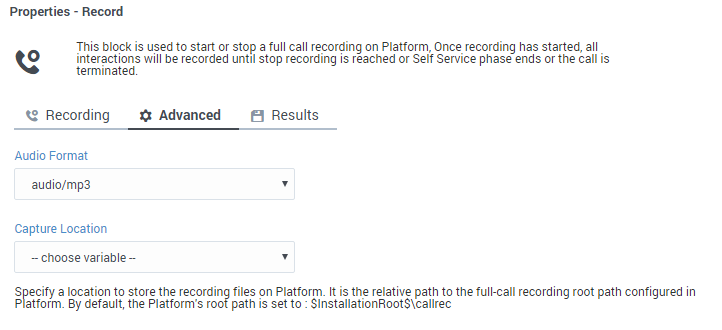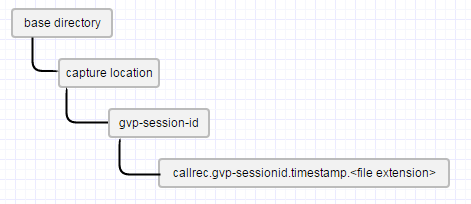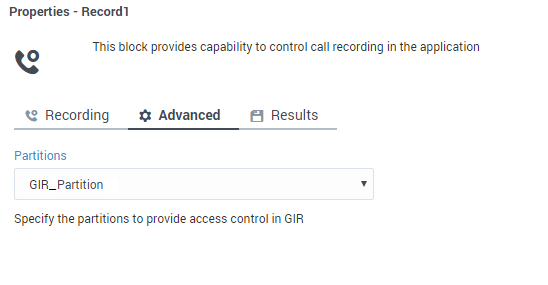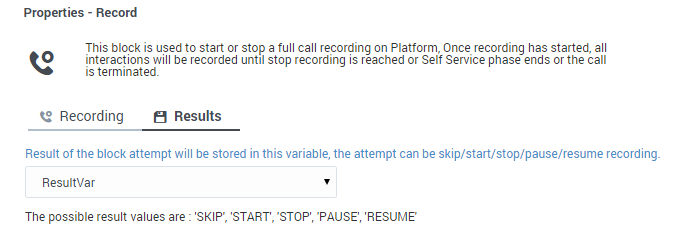Record Block
This block enables you to control call recording. For example, you can start or stop recording when certain conditions are met.
You can use the Record block to control a call recording during the Self Service phase of an application.
After recording is started, all interactions are recorded until the specified stop setting is reached, the Self Service phase ends, or the call is completed.
The Record block is useful when you want to
- record the entire IVR call flow but avoid capturing any sensitive or private information (such as a caller's SSN or credit card number) — you could stop recording just before the caller is asked for personal information, and then start it afterward.
- record only a specific part of a call, such as when a customer is asked to confirm or agree to make a payment — you could start recording for the part of the call flow where the customer is asked for this information, and then stop it afterward.
After the recording stops, the platform mixes the input and output audio channels into a single audio file.
Things you should know
Depending on whether your environment uses Full Call Recording (FCR) or Genesys Interaction Recording (GIR), the Record block might not support all of the features or options described on this page (in most cases, you won't see an option on your screen if it isn't supported).
The Designer instance can only support one type of call recording. If you are not sure which recording type applies to your site, please check with Genesys.
If your recording type has changed, you might also need to review Migrating Applications for information about migrating your existing applications to the new recording type.
Recording tab
Select an option to start or stop the recording, or choose a variable. If your environment uses GIR, you will also have additional options available to pause or resume the recording.
Select the Variable to start/stop recording when you need to start or stop the recording dynamically based on a condition during run-time.
If you are using GIR, this option appears as Variable to control recording, and includes additional options to pause or resume the recording.
You would then select a user variable that will be assigned the value of the recording action you want, depending on the condition experienced during the application flow (such as to stop recording if a caller chooses a certain menu option).
The recording is controlled based on the value assigned to the variable. If the variable does not contain a valid value, the application skips the block and continues with the flow.
Select the Restart recording if it was previously started by another Record block option if you want to start a new recording file instead of continuing with the recording file that was already started. (This option isn't available for environments using GIR.)
Advanced tab
If you selected a variable to control recording on the Recording tab, the Advanced tab is available.
The options shown on this tab are based on whether your site is using a FCR or GIR recording type. Scroll down to the section that applies to your installation.
FCR
Select an Audio Format (the default audio format is mp3) and a Capture Location.
The audio file will be stored on the platform, in a location relative to the base directory (typically, this is $InstallationRoot$\callrec). This diagram shows the directory and file-naming structure:
GIR
GIR uses partitions for controlling access to media files, such as call recordings.
Designer applications will tag each recording with the partitions specified in this block so that GIR receives both the recordings and their associated partitions. GIR will then use them to control access to recordings. Only those users who belong to the partition will have access to the recordings tagged with that partition.
The partition for the overall application is set by the DefaultPartition system variable during the initialization phase. However, if you want this block to use a different partition for GIR access control, you can select one from the Partitions list.
This will override the default partition setting, but only for this block.
Results tab
Select a variable that will store the result of the block attempt.
If you are using FCR as a call recording type, the result indicates whether the block has attempted to start, stop, or skip recording.
If you are using GIR as a call recording type, the result can also indicate an attempt to pause or resume recording.
Updating applications to use a new recording type
The Record block can use either FCR or GIR for call recordings. GIR offers more capabilities, such as pause and resume, that are not offered by FCR.
If the recording type is changed in your environment (this change can only be done by Genesys), the previous recording type will continue to be in effect until you publish your applications. You might also need to adjust your applications to the new set of capabilities, as follows:
Moving from FCR to GIR
The existing FCR-based Record blocks will continue to work with GIR without changes. To use the additional capabilities offered by GIR, change your blocks to select the new options.
When you are finished making changes, publish the updated applications.
Moving from GIR to FCR
FCR offers fewer options, so you will no longer have access to pause or resume recording options. Therefore, Record blocks that specify these actions will no longer work and must be changed to use either start or stop.
When you are finished making changes, publish the updated applications.