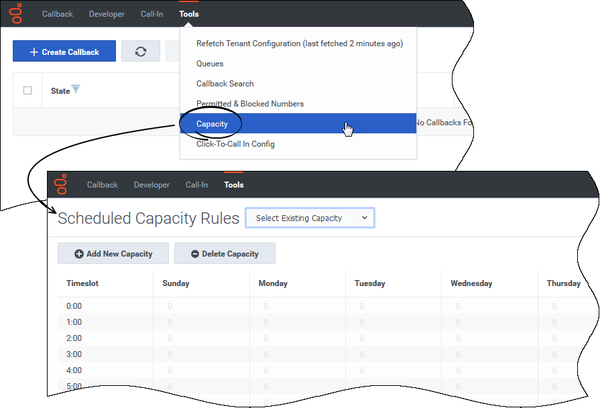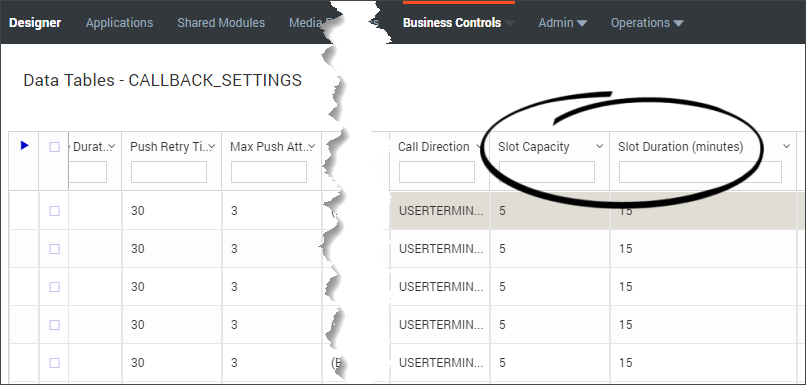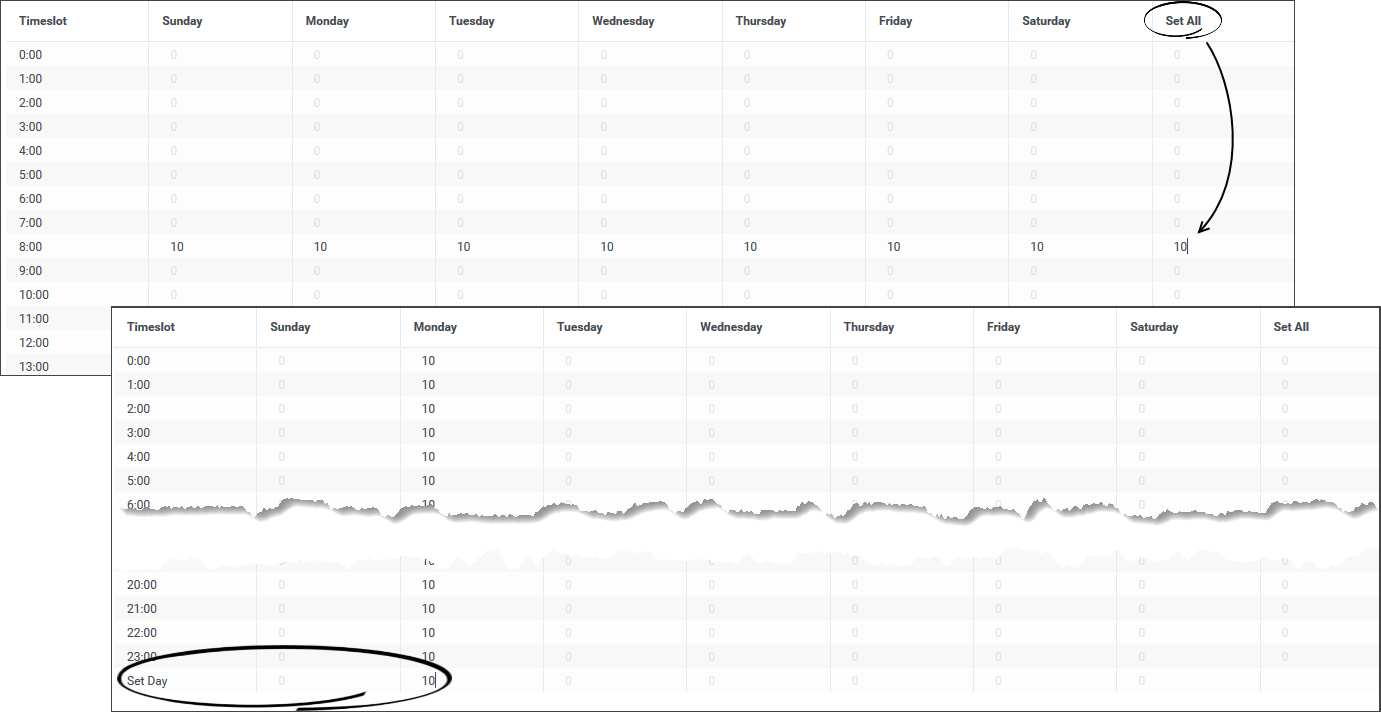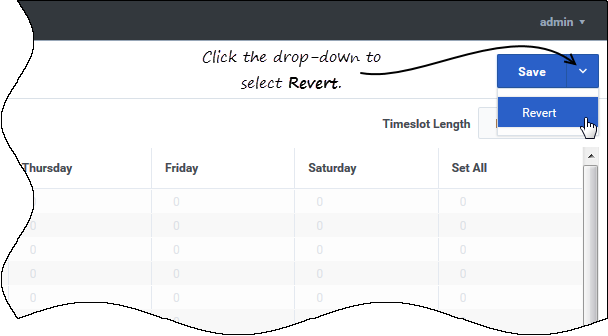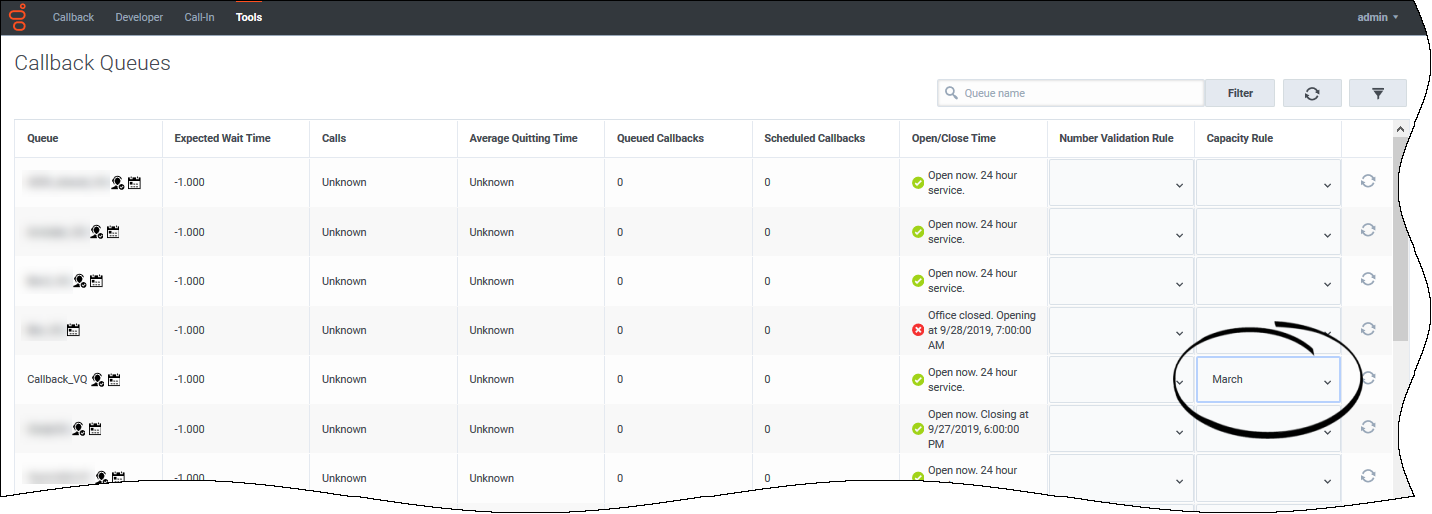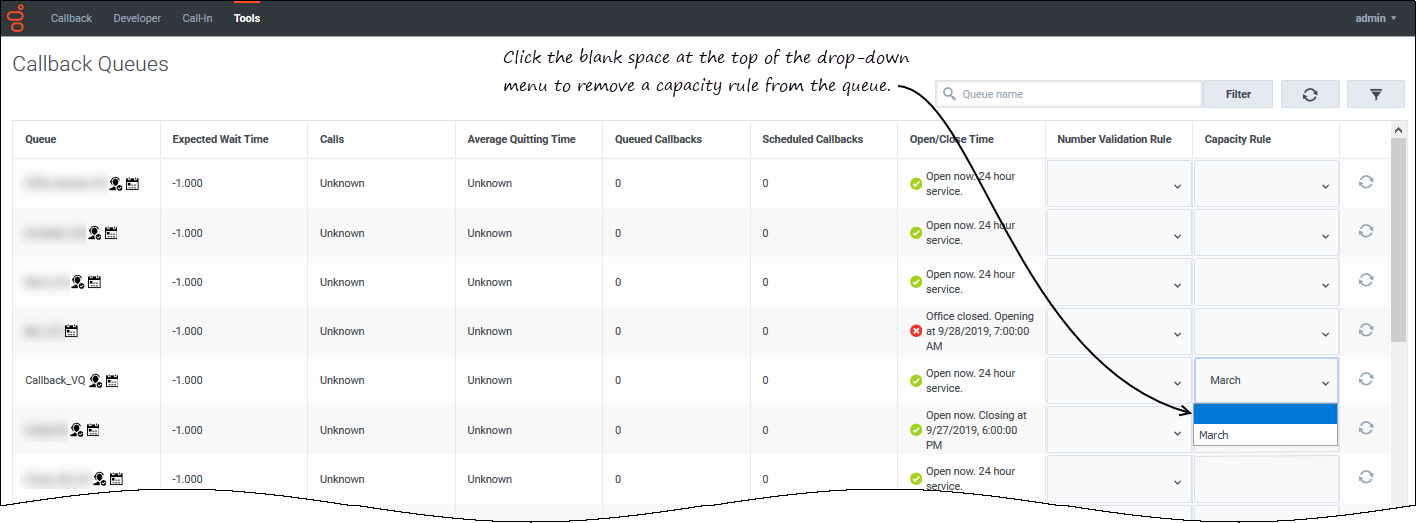Configuring Capacity rules
Contents
- 1 Time zone associations
- 2 How Capacity rules affect capacity settings configured in Designer
- 3 Before you start
- 4 Using a rule to adjust capacity
- 5 Configuring a sample Capacity rule
- 6 Assigning a Capacity rule to a queue
- 7 Using JSON-format capacity statements to configure a Capacity rule
- 8 How capacity is evaluated for a short time interval
- 9 Switching the timeslot length in a saved Capacity rule
You want to manage the number of scheduled callbacks that are allowed during specific time intervals. To do that, you'll create a Capacity rule in Genesys Callback and assign it to a callback queue. We'll walk you through the process and explain the implications of using a Capacity rule in relation to Designer. We'll also tell you about a shortcut method for entering values in your Capacity rule (JSON-format capacity statements).
On the Tools > Capacity tab, you create Capacity rules. A Capacity rule contains a day-by-day weekly calendar on which you specify callback capacity for each time slot. A time slot is either a one-hour slot or a half-hour slot; you select the time slot duration from a drop-down menu. Once you have configured a Capacity rule, you can assign it to queues. A Capacity rule can be assigned to multiple queues, but you can assign only one Capacity rule to each queue.
Time zone associations
There is no time zone associated with a Capacity rule. During the evaluation process to determine if a scheduled callback can be booked or not, the time zone associated with the business hours service is used. Be sure you have the business hours, including the time zone, configured (in Designer) for the queue before you apply any Capacity rules. For more information about configuring business hours, see [[PEC-ROU/Current/Designer/DesBusinessHours|]] and [[PEC-ROU/Current/Designer/BusinessHrs|]] in the Designer documentation.
How Capacity rules affect capacity settings configured in Designer
A Capacity rule that you configure in the Callback UI and assign to a queue has an effect on the Slot Capacity and Slot Duration settings in Designer's CALLBACK_SETTINGS data table.
A value that you specify for a time slot on the Capacity page in Callback is the maximum number of scheduled callbacks that you can support for each Slot Duration (configured in Designer) within that time interval. For example, if you configure a Capacity rule for 9:00 to 10:00 a.m. on Monday morning with a value of 5 and you assign that rule to a queue for which the Slot Duration in Designer is 15 minutes, then what the rule allows is a maximum of 5 scheduled callbacks every 15 minutes between 9:00 and 10:00 a.m. on Monday morning.
A Capacity rule assigned to a queue overrides the Slot Capacity setting in the Designer CALLBACK_SETTINGS data table for that queue. For example, if you configure a rule for 3:00 to 4:00 p.m. on Wednesday afternoon with a value of 5 and you assign that rule to a queue for which the Slot Capacity in Designer is set to 3, then the rule allows a maximum of 5 scheduled callbacks for each Slot Duration during that hour on Wednesday afternoon, overriding the value of 3 that was set in the CALLBACK_SETTINGS table.
Before you start
Before you create Capacity rules and assign them to queues, make sure that you have provisioned Callback in Designer. In particular, make sure that the following configuration is complete:
- In Designer, you have provisioned your business hours, including the time zone. See also [[PEC-ROU/Current/Designer/DesBusinessHours|]] and [[PEC-ROU/Current/Designer/BusinessHrs|]] in the Designer documentation.
- In Designer, you have provisioned the callback services, which includes specifying a value for the Slot Capacity and Slot Duration (minutes) columns for your callback application. See also Callback Settings Data Table in the Designer documentation.
Using a rule to adjust capacity
Let's assume that we have a special campaign running in the month of March because we are launching a new product feature. We anticipate higher than normal call volumes, so we plan to increase the number of skilled agents to support customer inquiries. We also anticipate more callback requests, so we plan to adjust the capacity for scheduled callbacks during the entire month of the launch.
Let's say that our business hours are 8:00 a.m. to 6:00 p.m., Monday to Friday. For the month of March, we plan to have 40 agents from 8:00 a.m. to noon, 50 agents from noon to 2:00 p.m., and back to 40 agents from 2:00 to 6:00 p.m. Slot duration in the CALLBACK_SETTINGS table is, as previously mentioned, set to 15 minutes.
Configuring a sample Capacity rule
Select the Timeslot Length. This value sets the time slot duration on the capacity calendar, it does not change the Slot Duration that you set in Designer. This setting governs all time slots on the calendar; you cannot have some half hour-long slots and some hour-long slots.
For this example, we will set the timeslot length to Hour.An hourly time slot begins at the top of every hour (:00). Half-hourly time slots begin at the top of every hour (:00) and at the bottom of every hour (:30). If you plan to use Capacity rules with queues, Genesys recommends that you always set the Slot Duration (minutes) in Designer to a value that is evenly divisible into 60. Otherwise, you might experience unpredictable results when a Capacity rule is applied.
Once your capacity calendar is set up, then you can start adding the capacity values. Remember that the capacity values that you specify on the Capacity page indicate the maximum number of scheduled callbacks that you have the capacity to handle in each Slot Duration that occurs within the hour or half-hour that you're configuring. To find the Slot Duration that is configured for a particular queue, you must check the CALLBACK_SETTINGS data table in Designer.
If your contact center is open 24/7 and you want to set the same value for the same time slot on every day of the week, enter the value in the Set All cell for that time slot. To set the same value for every time slot on a particular day, enter the value in the Set Day cell for that day.
When creating a Capacity rule, if you do not enter a value for a particular time slot, then the system reads that time slot as having 0 or no capacity when determining if a scheduled callback can be booked.
Currently, Callback does not support the definition of exceptions for specific dates; for example, statutory holidays.
Returning to our sample Capacity rule (March), we will set values for the days and hours that we're open (8:00 a.m. to 6:00 p.m., Monday to Friday) based on the additional agents that we have during the month of March. Slot duration in the CALLBACK_SETTINGS table is, as previously mentioned, set to 15 minutes. This means that we will be overriding the 5 scheduled callbacks that we normally have capacity to handle every 15 minutes with the following capacity values:
- up to 10 scheduled callbacks every 15 minutes from 8:00 a.m. to 12:00 p.m.
- up to 15 scheduled callbacks every 15 minutes from 12:00 p.m. to 2:00 p.m. (there are extra agents on phones during peak hours)
- up to 10 scheduled callbacks every 15 minutes from 2:00 p.m to 6:00 p.m.
Once this Capacity rule is assigned to the callback virtual queue, the capacity specified in the rule takes effect.
After you have set some or all of the values, remember to save the rule. You can edit the values at any time. Saved changes to rules will be applied immediately to any queue to which the rule is assigned.
Assigning a Capacity rule to a queue
A rule is created based on one week (Sunday to Saturday), but the capacity specified in the rule for each time slot of every day remains in effect on a queue for as long as the rule is assigned to that queue. After you have configured at least one rule, you can assign the rule or rules to your queues. You can assign a rule to multiple queues, but you can assign only one rule to each queue.
To assign a rule to a queue, navigate to the Tools > Queues page in your Callback UI. Locate a queue to which you want to assign a rule. You might need to filter the list of queues to locate what you're looking for. Once you find the queue, open the drop-down menu in the Capacity Rule column. Select the rule that you want to assign to the queue. Continuing our example, we will assign the March Capacity rule to the callback virtual queue. The rule takes effect immediately on that queue.
Once March is over and we want to return to our normal level of scheduled callbacks, we simply remove the assignment of the March rule from the queue.
Using JSON-format capacity statements to configure a Capacity rule
You can create a Capacity rule and manually enter your capacity for various hours and days or you can define your capacity in JSON format and then copy and paste the JSON capacity statement directly into an open and focused Capacity rule using your usual pasting shortcut; for example, Command/Ctrl+V or the contextual menu. Make sure that no cells are selected in the capacity calendar. If a cell is selected, then the capacity data will be pasted into only the selected cell.
When you paste a JSON-format capacity statement into a rule that already has data, the pasted capacity data completely overwrites the existing data. For example, let's say that we have a Capacity rule already defined and it includes a capacity of 5 on Tuesday from 9:00 a.m. to 10:00 a.m. We paste a JSON-format capacity statement into the rule, but the pasted capacity data does not include a value for the Tuesday, 9:00 a.m. to 10:00 a.m. time slot. After we paste in the JSON-format capacity statement, we notice that the capacity for that time slot has changed to 0. This happened because the pasted-in capacity statement did not merge with the existing data, it wrote over it. If nothing is defined for the 9:00 to 10:00 time slot on Tuesday morning, then the UI interprets that as a capacity of 0. If you want to maintain existing data, remember to include that data in your JSON-format capacity statement.
The following sample shows the correct format to use for JSON capacity statements:
How capacity is evaluated for a short time interval
The callback system, when queried for availability, first checks the business hours that are configured in Designer. For more information about configuring Business Hours, see [[PEC-ROU/Current/Designer/DesBusinessHours|]] and [[PEC-ROU/Current/Designer/BusinessHrs|]].
As mentioned earlier on this page, the Callback Capacity rules affect the Slot Duration and Slot Capacity settings that are configured in Designer. Because the Capacity rules are based on callback capacity for time slots that begin at either the top of the hour or the bottom of the hour, there are situations in which a time slot might be ignored (no callbacks will be scheduled in that slot). For example, if your office hours begin at 7:50 a.m., Slot Duration (minutes) is set to 15 minutes in Designer, and a Capacity rule assigned to the callback queue specifies a capacity of 10 scheduled callbacks between 7:30 and 8:30 a.m., then the system will begin scheduling callbacks for 8:00 a.m. There can be up to 10 scheduled callbacks between 8:00 and 8:15, and another 10 between 8:15 and 8:30. The system will not schedule callbacks between 7:30 and 7:45 because the business is not open during that slot, and the slot 7:45 to 8:00 is also considered to be unavailable because the business is still closed at 7:45. In other words, Callback checks the conditions only at the start of a Slot Duration period.
Switching the timeslot length in a saved Capacity rule
If a Capacity rule was initially configured with half-hourly time slots in Callback, and you later decide that you want to change it to hourly time slots, then you can certainly do so. The capacity values that were originally configured for the bottom of each hour are "dropped" and the capacity values that were set at the top of each hour are used instead.
Original half-hourly Capacity rule settings:
| Time: | 9:00 | 9:30 | 10:00 | 10:30 |
|---|---|---|---|---|
| Capacity value: | 8 | 10 | 8 | 10 |
Half-hourly converted to hourly: When you convert a half-hourly Capacity rule to hourly, then the value that was set at the top of the hour is duplicated at the half hour.
| Time: | 9:00 | (9:30) | 10:00 | (10:30) |
|---|---|---|---|---|
| Capacity value: | 8 | (8) | 8 | (8) |
Original hourly Capacity rule settings:
| Time | 9:00 | 10:00 |
|---|---|---|
| Capacity value | 8 | 8 |
Hourly converted to half-hourly: When you convert an hourly Capacity rule to half-hourly, then the value that was set at the top of the hour is duplicated at the half hour.
| Time | 9:00 | 9:30 | 10:00 | 10:30 |
|---|---|---|---|---|
| Capacity value | 8 | 8 | 8 | 8 |