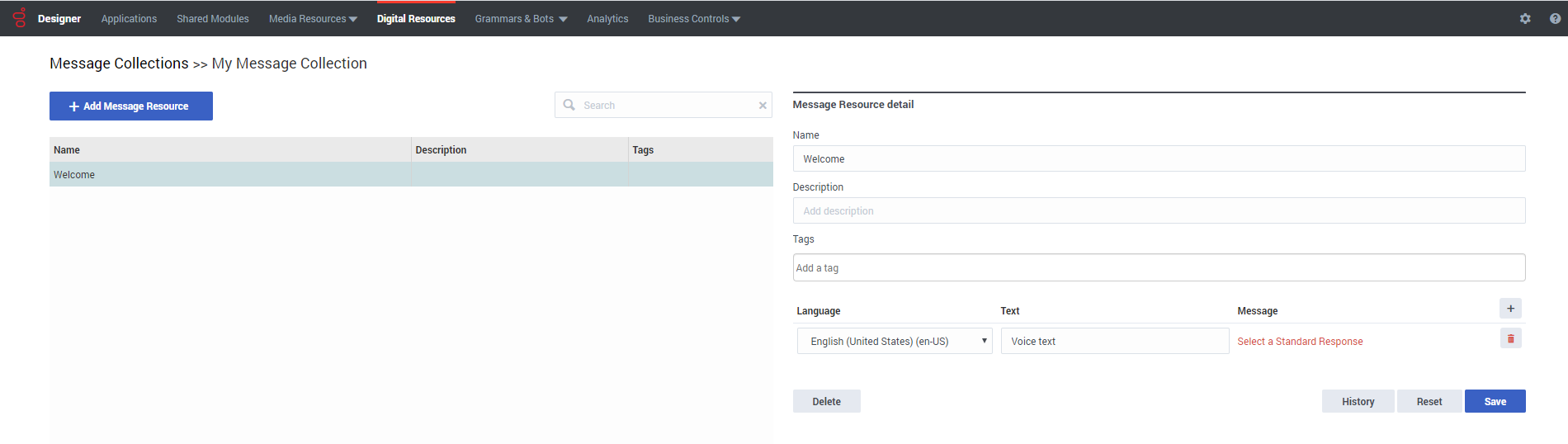Digital Resources
Set up and manage digital resources for your applications, such as standard responses.
Digital Resources are predefined standard responses and user-defined messages that you can use in digital applications and shared modules. A Message Collection is a collected set of individual message resources that can be accessed by a digital application.
From this page, you can centrally manage these message resources for all of your applications. If you make any changes to a message resource, the change takes effect immediately across all applications that are consuming that resource.
(See the Applications or Shared Modules page for more information on how to assign a message collection to an application or shared module.)
Creating Message Collections and Message Resources
To create a new message collection, click Add Message Collection and enter a name. When you are done, click Create and Open to open the new message collection and add message resources.
Next, click Add Message Resource and enter a name for the message resource. Make sure to use a unique name as you won't be able to add it if it has the same name as an existing system resource. Click OK to save the new message resource.
Selecting a message resource enables you to view and make changes to the resource properties:
You can:
- Add a Description for the resource.
- Add some Tags to associate the resource with similar resources.
- Add a Language to create a custom Text message or select a standard response Message from the Standard Response repository.
- Use the History button to view the history of the digital resource.
History view
To view the history of a digital resource, select it and click History.
The history view shows you a list of each time the resource was viewed, edited, or published, the user who made the change, and the new and previous value of any properties that were changed.
The results can be sorted, filtered (for example, you can use the buttons to see only the history for a day, week, or month, or manually enter a specific start and end date), searched, and exported to a file.
If you double-click an event row, an audit window opens that displays details for that particular event.