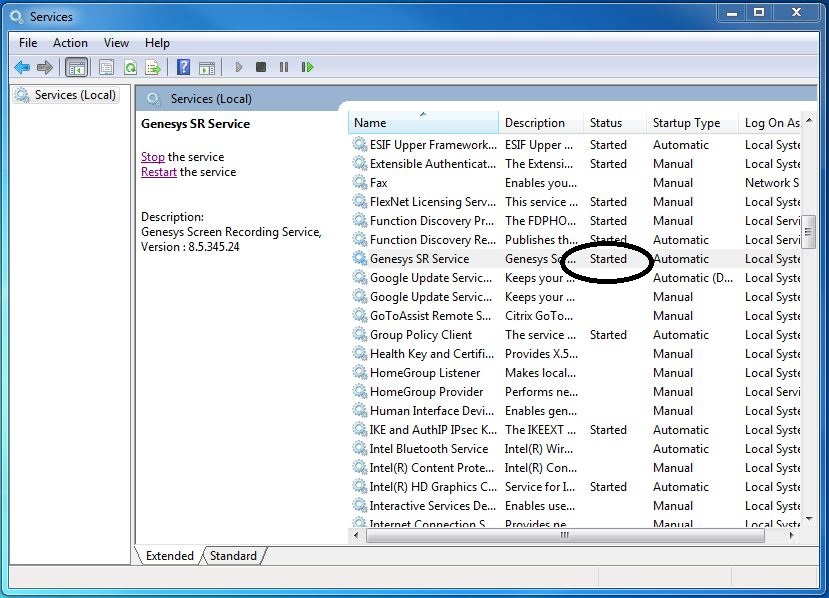Deploying the Screen Recording Service
Genesys Interaction Recording (GIR) requires that a Screen Recording Service (SRS) be installed on each Agent's desktop. This page describes how to install the SRS.
Genesys Interaction Recording (GIR) requires that a Screen Recording Service (SRS) be installed on each Agent's desktop to enable the Agent to capture what is happening on the screen at the time of an active interaction.
The procedures on this page show how to download, install, configure and test the Screen Recording Service.
Prerequisites
The following list provides you with the requirements you need to successfully deploy the Screen Recording Service (SRS):
- Before you can install and use the SR Service on your desktop, you must have the following information ready at hand. Your IT department or Genesys Professional can help you get this information.
- Access to Agent Workspace
- The software (minimum version 8.5.302.10)
- Verify that the client machine meets the following minimum specifications:
- Pentium Dual Core CPU
- 2 GB RAM (800 MB available for the SR Service)
- A minimum of 5 GB of available space (in total) for the SR Service installation and working space.
- If you are running Bria 4 on Windows 7, you must enable Windows Aero. If you do not enable Windows Aero, the Screen Recording Service may fail to capture the Bria 4 application.
- Verify the client machine is synchronized with an NTP server — for example, www.time.gov.
Installation considerations
After verifying that your system meets the basic prerequisites, you should consider the following:
- The recommended installation procedure will install the Screen Recording Service's self-signed PFX certificates to the root certificates store.
- When required use one of the following options to query the SR Service version:
- Run the following command line wmic datafile where name='C:\\<Installation Directory>\\GenesysServiceHandler.exe.
- Open the web browser and navigate to https://127.0.0.1/version if the SR Service is deployed with HTTPS enabled or http://127.0.0.1:8080/version if the SR Service is running as HTTP.
- Proxy support for outbound connections from SRS can be enabled either with or without authentication support.
- The parameters used to configure the SRS Proxy are available in Advanced configuration for the Screen Recording Service.
- When a proxy is used it may interfere with the SR Service operation. The SR Service runs as an HTTP server and relies on an incoming socket connection to correctly identify the agent's windows session. If the HTTP requests are forwarded by a proxy, the SR Service may not be able to correctly identify the user session in a multi-user environment. With a single user, the SR Service will rollback to the currently active windows session.
- When a proxy is used it is recommended that localhost (127.0.0.1) connections be excluded from the proxy settings.
- When the proxy is an internal system service (like an Antivirus\Firewall), it is recommended that the SRS related processes (SrsProcess.exe and GenesysServiceHandler.exe) be added to the security software exception\white list.
- The Screen Recording Service can be used by a Citrix client. The following Citrix configurations are supported:
- Citrix XenApp 6.x running under Windows Server 2008 R2 or Windows Server 2012 R2
- Citrix XenApp 7.x or Citrix XenDesktop 7.x running under Windows Server 2008 R2 or Windows Server 2012 R2
- In a Citrix environment (for Genesys SR Service 8.5.230.23 and later), SRS only supports a single session per remote PC (Session Sharing is not supported).
- In a Citrix environment (for Genesys SR Service 8.5.370.85 and later), SRS can be configured to work with Citrix's Virtual Loopback feature.
- Configure the authenticationHost parameter so that SRS uses a loopback IP address that is outside of the range being used by the Citrix Virtual Loopback Feature. See Advanced configuration for the Screen Recording Service for more details on how to configure the authenticationHost parameter.
- If SRS is deployed on a Citrix VDA, you need to disable Citrix API hooks for vlc.exe by creating the following registry values. For more information, see How to Disable Citrix API Hooks on a Per-application Basis.
- Keys:
- HKEY_LOCAL_MACHINE\SOFTWARE\Citrix\CtxHook
- HKEY_LOCAL_MACHINE\SOFTWARE\Wow6432Node\Citrix\CtxHook
- HKEY_LOCAL_MACHINE\SOFTWARE\Wow6432Node\Citrix\CtxHook64
- Value Name: ExcludedImageNames
- Type: REG_SZ
- Value: vlc.exe
- Keys:
- If the IPv4 SRS authenticationHost parameter is configured to something other than 127.0.0.1, then use that IP address instead of 127.0.0.1 in the above URLs. See Advanced configuration for the Screen Recording Service for more details.
- If the IPv4 SRS authenticationHost parameter is configured to something other than 127.0.0.1, and SRS is configured to use HTTPS, then use that IP address when creating self-signed certificates. See Creating Self-Signed Certificates to support IP Loopback Addresses other than 127.0.0.1 for more details.
- The SR Service can be used in a VMware Horizon environment. The following VMware Horizon configuration is supported:
- VMware Horizon 7 running under Windows Server 2012 R2
- If you are using Workspace Web Edition or Workspace Desktop Edition and the SR Service with Genesys Softphone in a VDI environment (such as Citrix Xenapp), you must configure the screen-recording-client-address option to point to the SRS Loopback address.
Screen Recording Service - operating systems
The Screen Recording Service is supported on the following operating systems in a non-Citrix mode:
- Windows 7 (32 and 64 bit)
- Windows 8, 8.1 (32 and 64 bit)
- Windows 10 (32 and 64 bit)
The Screen Recording Service is supported on the following operating systems for Citrix support:
- Windows Server 2008 R2
- Windows Server 2012 R2
- Windows Server 2019
The Screen Recording Service is supported on the following operating system for VMware Horizon support:
- Windows Server 2012 R2
- Windows Server 2019
Recommended screen resolutions
Genesys has tested the Screen Recording Service under the following recommended screen resolutions. If you use the Screen Recording Service on a computer with different screen resolution than listed above, you should do a field validation of the Screen Recording Service in your setup to ensure that it is working properly. If there you encounter unexpected results, Genesys recommends that you set your screen resolution to one of the recommended and tested resolutions listed below.
Single Monitor:
- 1024 x 768
- 1280 x 720
- 1600 x 1200
- 1920 x 1080
Dual Monitor:
- Side-by-side 1024 x 768 + 1024 x 768
- Side-by-side 1280 x 720 + 1280 x 720
- Side-by-side 1600 x 1200 + 1600 x 1200
- Side-by-side 1920 x 1080 + 1920 x 1080
When using dual monitors, set both displays to the same resolution and arrange them side-by-side (not offset) in your display settings, as shown here:
Using dual monitors in a non-recommended configuration can result in errors.
Get your software
Find the email you received from Genesys with the details about your software (it will look similar to the example above), and using your favorite FTP client—for example, Filezilla, connect with the credentials listed in the email.
Download the zipped file to a temporary folder on your computer.Installing your software for the first time
There are two ways to install Screen Recording Service:
- To install Screen Recording Service, you must have Administrator privileges.
- Firefox users must close the browser before installing Screen Recording Service. If Firefox is open while Screen Recording Service is being installed, restart the browser after the installation is completed.
Installing the SR Service for the first time with the installation wizard
This type of installation procedure is for version 8.5.3 and higher. Ensure you follow the specified steps so that the SR Service will work in a Genesys Multicloud CX deployment.
- Locate the setup.exe and double-click its icon. The installation wizard is activated.
- Select the Standard option and click Next.
- Select Use an existing configuration file (optional) to copy the configuration of one machine, to all other installations of the SR Service on different machines in the same deployment. In the Location field, enter the location of the existing configuration file and click Next.
- Verify that the location in the Destination Folder, is the correct location (that is, the location where the SR Service will be installed) for the SR Service. If it is not the correct location, enter the correct location and click Next.
- Click Install, to complete the first-time installation.
Installing the SR Service for the first time with the command prompt
- Open a command prompt, and type cd to change directories to the installation folder.
- At the prompt, enter the following command and press Enter:
setup.exe /s /z"-s '<C:\genesys_silent.ini>' -sl '<setup log file name>' -t '<setup wizard log file name>'"
- Set the configured genesys_silent.ini file path in the command line. Use the absolute path for the input file parameters.
- For example, run setup.exe /s /z"-s'c:\genesys_silent.ini' -sl 'c:\setup.log' -t'c:\setup_wizard.log'"
- The genesys_silent.ini file must be configured when using command line silent installation and an unused parameter must be commented out in the genesys_silent.ini file. The standard genesys_silent.ini file is included with the installation package.
- The genesys_silent.ini file provides all possible configuration parameters along with a description of each.
- The file lists all the parameters with placeholders.
- Verify that the unused configuration parameters are either deleted or commented.
- Verify that the configuration file contains at least the following parameters:
- [SRServer]
- InstallationType=Standard
- [IPCommon]
- InstallPath=<Absolute path where the SR Service needs to be installed>
- [MaintMode]
- Mode=FirstInstall
- For additional security options, consult a Genesys Professional.
- During the installation process, the antivirus program may block the installation when the installation process detects that the antivirus program is attempting to make system changes. In this scenario, the user will have to unblock the installation program to continue the installation.
Verify the installation
Use Windows Explorer to locate the directory where you installed the software. For example, C:\Program Files (x86)\GCTI\Genesys SR Service\Logs\GSR. Once you see the folder is there, restart your computer to confirm that the service starts automatically.
To verify the version installed, browse to https://127.0.0.1/version or http://127.0.0.1:8080/version.
Test the service and validate the installation
After installation, use Windows Services to confirm that the Genesys SR Service is ‘Started’. Check the startup log file as follows:
- Open the C:\Program Files (x86)\GCTI\Genesys SR Service\Logs\GSR.log file, and make sure that something similar to the following lines are included (with the version reflecting the version you have just installed):
- ServiceHandler: Running Version:8.5.230.23, IP:135.39.66.17, OS:win32
- Make sure that the C:\Program Files (x86)\GCTI\Genesys SR Service\Logs\GSR.log file contains no errors or exceptions.
- Use the agent desktop to login as an agent that has been configured to have their voice interactions recorded. When the recordingWhen parameter is not set to off, the screens will also be recorded when the Screen Recording Service is running. Once logged-in as an agent, request an inbound call to that agent, or use the agent desktop to initiate an outbound call (For example, to a cell phone). Keep the interaction active for 10-20 seconds, and then disconnect the call. Proceed with step 4 to review the log file.
- After the test, review the C:\Program Files (x86)\GCTI\Genesys SR Service\Logs\GSR.log for the following line: Uploader: Upload of file <file-name-of-media> was successful.
Advanced Installation Procedures
Creating Self-Signed Certificates to support IP Loopback Addresses other than 127.0.0.1
SRS can be configured so that its Authentication Server uses Loopback IP Addresses other than 127.0.0.1. The HTTPS Certificates that are created by default only work if SRS is configured to use the Loopback IP Address 127.0.0.1. To use SRS with Loopback Addresses besides 127.0.0.1 and HTTPS, new HTTPS Certificates must be created specifically for the Loopback IP Address that SRS is using.
To create self-signed certificates with Loopback addresses other than 127.0.0.1, following installation, perform the following:
- Open a command window as an Administrator.
- Navigate to the <install_dir>\Certificates\Self-Signed directory.
- Run uninstall_certificates.bat to remove the existing certificates.
- Run create_certificates.bat and pass a value for the IPV4_HOST parameter. Below is an example to create certificates for 127.1.1.2:
create_certificates.bat -IPV4_HOST 127.1.1.2
- Run install_certificates.bat to install the new certificates. This installs the new self-signed certificates to the Windows trusted certificates store.
- Configure SRS to use the newly created certificates. Please see the authenticationCertificate option in Advanced configuration for the Screen Recording Service for more details.
- Restart the Genesys SR Service Windows service.
Upgrading the Screen Recording Service
Screen Recording Service can be upgraded manually or automatically. Both types of upgrades assume a functional existing deployment of Screen Recording Service. If the functionality of the existing deployment is in question, it is recommended to look for and stop the service, delete the previous installation folder and proceed as though this is the first time deploying the software. Contact your Genesys Professional if you are not sure if the software is working.
Manual upgrade from any version to 8.5.302.10
- Create a backup copy of the C:\Genesys\SRC directory and name the backup directory C:\Genesys\SRC.backup.
- Unzip your new software in a temporary directory (for example, C:\temp).
- Update the .ini file. Access the temporary directory and type the following command in a command prompt window:
setup.exe /s /z"-s '<genesys_silent.ini>' -sl '<setup log file name>' -t '<setup wizard log file name>'"
- Validate the upgrade using the steps in the Test the Service and Validate the Installation section above.
Manual Upgrade
- The following steps must be performed by a System Administrator.
- Before you upgrade to a newer Screen Recording Service version, check with your Genesys Professional about compatibility with your system.
- Copy the new SR Service software to a temporary directory.
- Run the setup.exe. As shown in the following image, the setup process automatically detects the existing SR Service installation and selects it for upgradation.
- Click Next and follow the instructions provided in the Installing the SR Service for the first time with the installation wizard section above.
- Validate the upgrade using the steps in the Test the Service and Validate the Installation section.
Upgrading while using HTTPS with an IP address other than 127.0.0.1
When SR Service is upgraded, the self-signed HTTPS certificates are removed and new ones are generated and installed. The newly generated HTTPS certificates will be for the IP address 127.0.0.1. If the IPv4 SRS authenticationHost parameter (see Advanced configuration for the Screen Recording Service for more details about the authenticationHost parameter) is configured to something other than 127.0.0.1, then the HTTPS certificates will not work.
To continue using HTTPS with an IP address other than 127.0.0.1, new HTTPS certificates must be generated. Follow the instructions in Creating Self-Signed Certificates to support IP Loopback Addresses other than 127.0.0.1 to create and install new HTTPS certificates.
Advanced configuration for the Screen Recording Service
These parameters can be configured locally in the config.json file present in the SRS installation directory. All the configuration parameter values should be in JSON notation, for example: {"name":"parameterName","value":"parameterValue"}.
| Name | Mandatory | Description | Default value |
|---|---|---|---|
| authenticationHost | N | The IPv4 Address that the Authentication Server will bind to when SRS starts if SRS is configured to use IPv4. The parameter value must be an IPv4 address within 127.0.0.0/8. The IP addresses 127.0.0.0 and 127.255.255.255 are not allowed. | 127.0.0.1 |
| dummyRecordingDuration | N | When enabled, launches a VLC process for the specified duration during the start of the service. The parameter is disabled when a negative value is given. This parameter can be set to a value less than 60 (seconds).
Warning Only configure this parameter if instructed by Genesys. |
-1 |
| preLoadVlc | N | Decides whether to load VLC process in advance after agent logs in. Valid values are true and false.
Warning Only configure this parameter if instructed by Genesys. |
false |
| proxyServerHost | N | The hostname of the proxy server. | Empty |
| proxyServerPort | N | The server port of the proxy server. | Empty |
| proxyServerUsername | N | The username to connect to the proxy server. | Empty |
| proxyServerPassword | N | The password to connect to the proxy server. | Empty |
| useSystemProxy | N | If this value is true, the Screen Recording Service uses the Windows System Proxy settings. | false |
Rollback to a previous version
To rollback to a previous version of the Screen Recording Service:
- The SR Service only supports a manual rollback.
- Recordings captured but not uploaded will need to be manually moved to the upload folder of the active SRS directory after the rollback is complete.
- In the Task Manager, verify that Genesys SR Service is stopped. If it has not been stopped, stop it now.
- Copy the current C:\Program Files (x86)\GCTI\Genesys SR Service directory to a different folder. (For example: C:\Program Files (x86)\GCTI\Genesys SR Service.<date>). This directory contains recordings that have not yet been uploaded; it may be needed for subsequent troubleshooting purposes.
- Uninstall the existing SR Service installation.
- Install the previous SR Service version.
- Restart your computer or start the Genesys SR Service Windows service.
- Validate the rollback using the steps in the Verify the Installation section above.
Uninstalling the Screen Recording Service
- Open the Start menu and select Control Panel.
- Click Programs and Features.
- In the Name column, select the Screen Recording Service entry (for example, Genesys SR Service 8.5.xxx.yy), right click and select Uninstall.
- The Screen Recording Service is uninstalled.