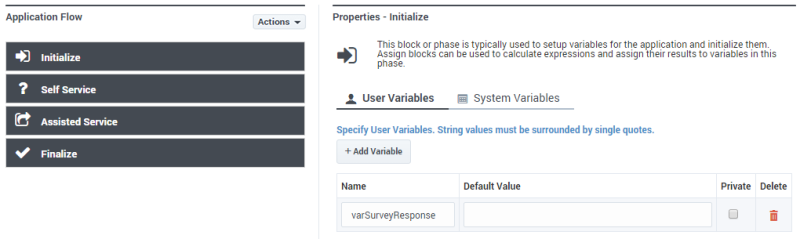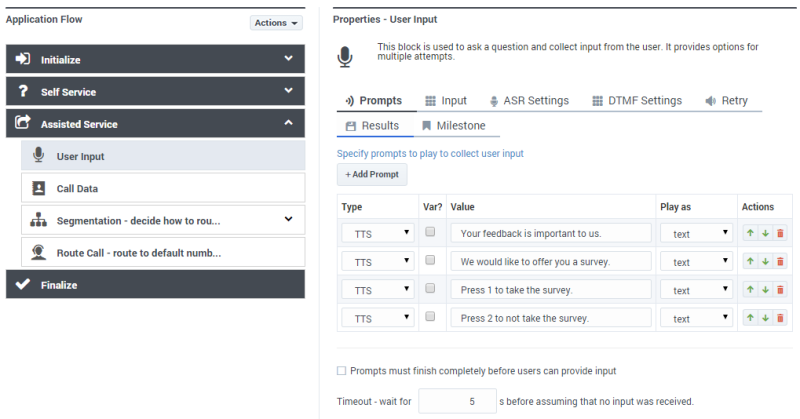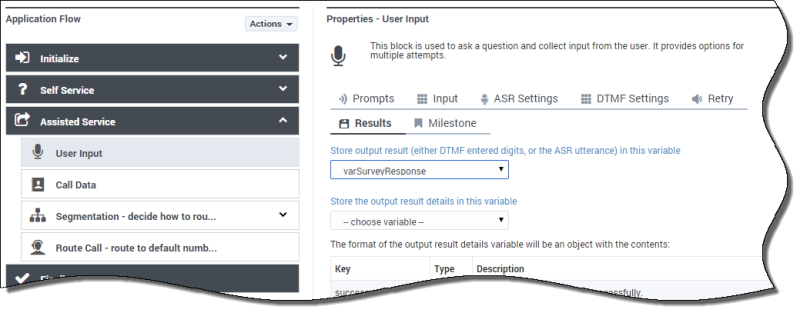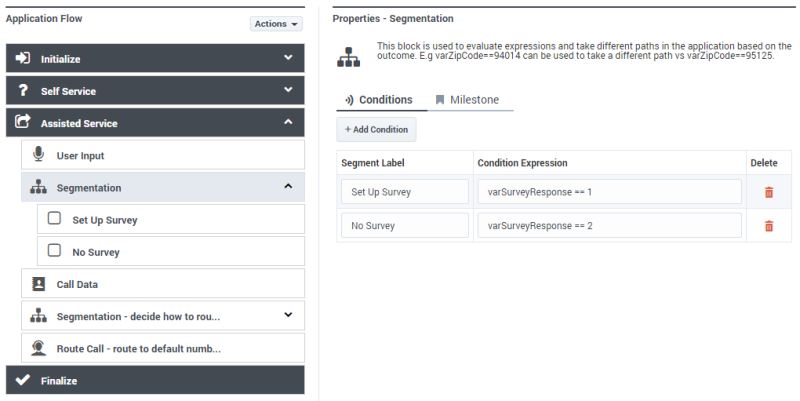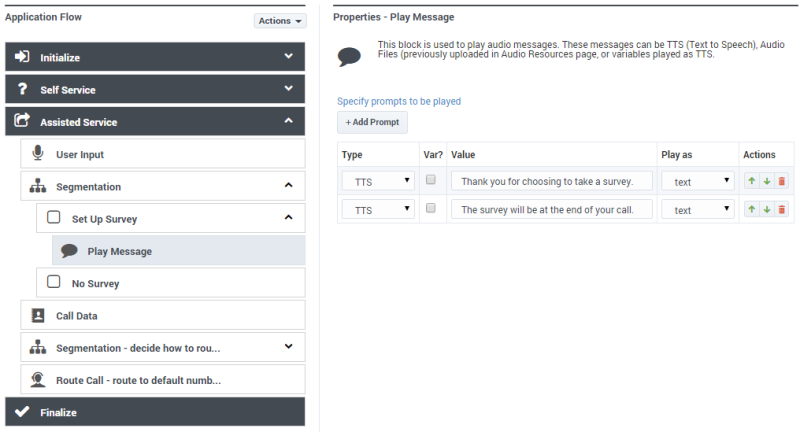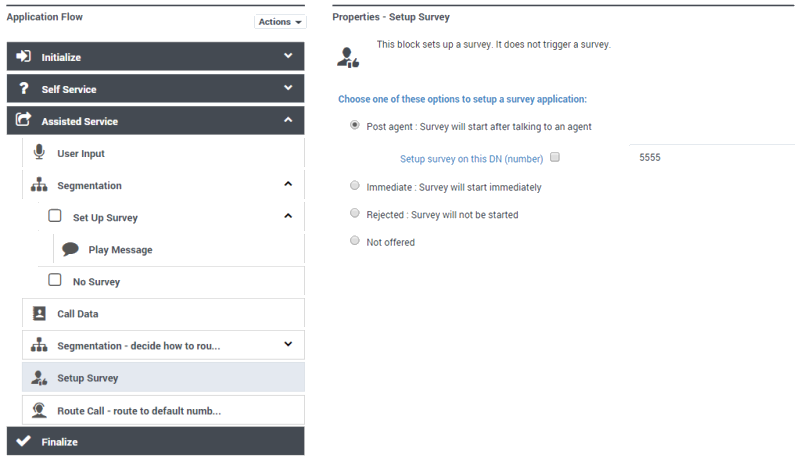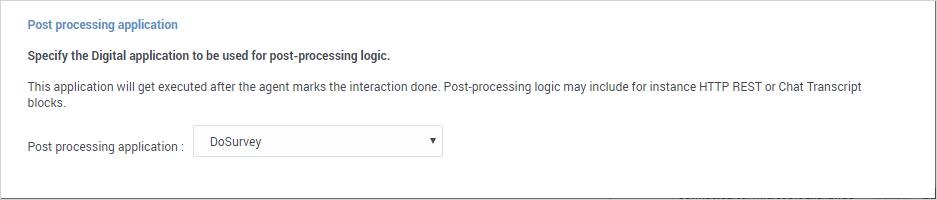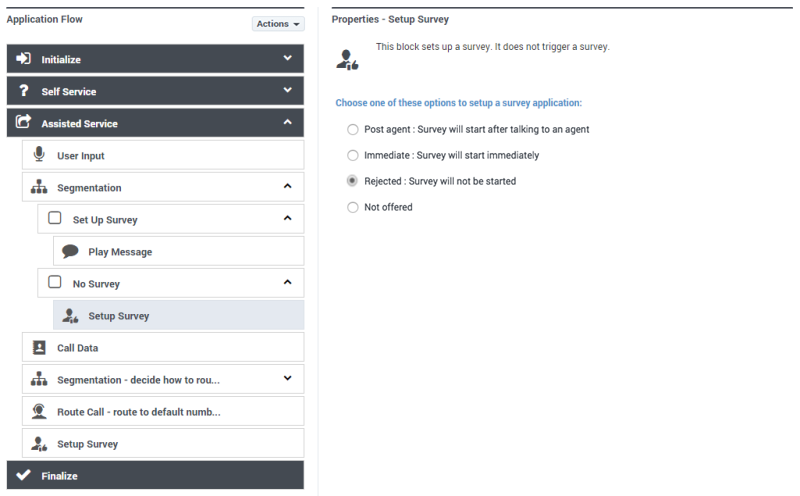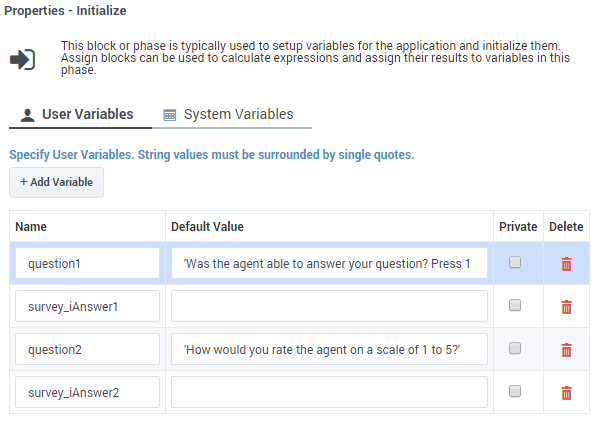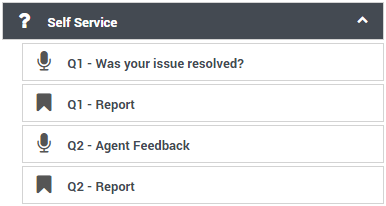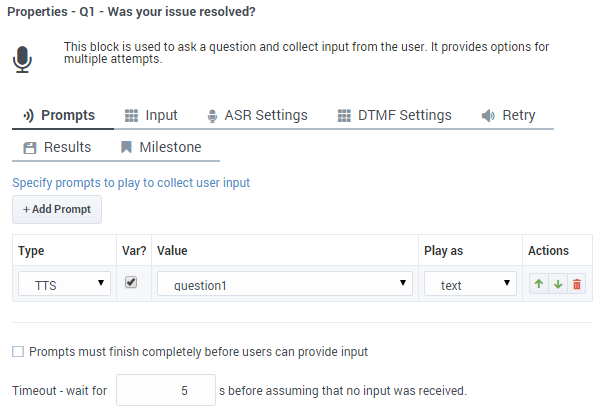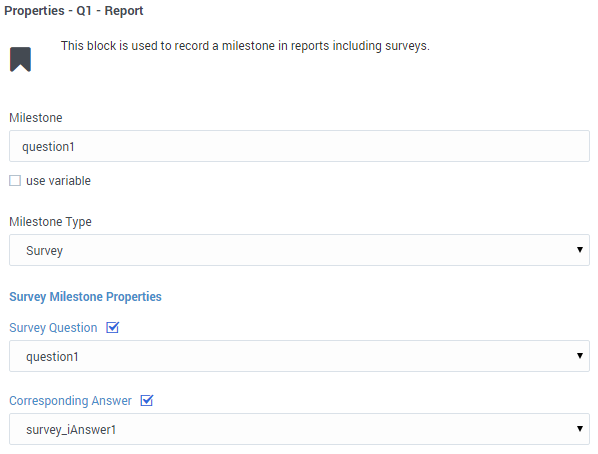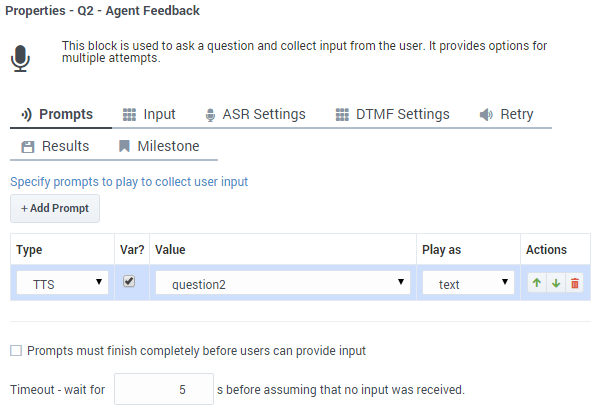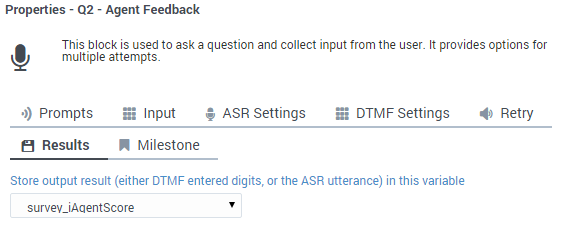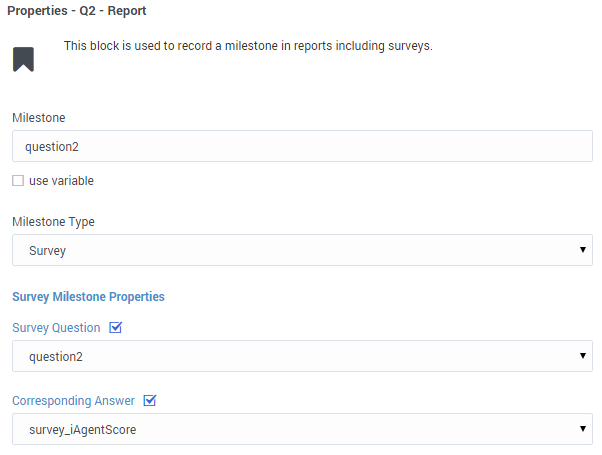Setup Survey Block
Use this block to set up a survey that you can offer to customers.
You can use the Setup Survey block in the Assisted Service phase to set up a survey for the caller.
Typically, you offer the survey earlier in the session, in either the Self Service phase or before routing begins in the Assisted Service phase. Then, once the customer has been served, place the Setup Survey block in the Assisted Service phase to provide the survey functions.
Once the block is set, you can choose to start the survey immediately (the customer completes the survey within the Self Service phase of the current application), or after the customer has finished talking to an agent (if they agreed earlier to take the survey, the customer is then sent to a number assigned to a survey application).
You can also choose to not start the survey if the customer rejects the offer or to not offer the survey at all.
This video demonstrates how to build a chat-based survey in Designer and how you can use the Surveys dashboard to view and track the results:
Using this Block
In most applications, you will place a User Input block before the Setup Survey block and use prompts to ask the customer if they want to take a survey. You can then use a Segmentation block to segment the interaction based on the customer's response.
The sections below explain how to incorporate a survey into an existing application. Your application and User Variable names might differ.
Offer the Survey
Click the Initialize phase and create a User Variable named varSurveyResponse.
In the Assisted Service phase of your application, before the interaction is routed, add a User Input block and create a message in the Prompts tab. In this example, you can use the following values:
Next, in the Results tab, select the varSurveyResponse variable that you created earlier. This variable stores the input from the customer.
Next, place a Segmentation block to configure how your application responds to the result from the User Input block. In this example, configure the Segmentation block as shown below:
Set Up Survey Segment
The application processes the Set Up Survey segment if the customer pressed 1 to accept the survey. Next, the application uses a Play Message block to thank the customer for taking the survey.
Next, place a Setup Survey block before the interaction is routed to an agent and select the Post agent: Survey will start after talking to an agent option. Our example is based on a voice interaction, so we'll also enter the DN of the survey application. The example shown below uses the DN 5555, but your survey application might use a different DN. Optionally, you can enable the check box to specify the DN as a variable.
For a chat-based survey, leave the DN field blank. You can specify the name of the chat survey application in the Advanced tab of the Route Call Block (or Route Digital Block), under the Post processing application section.
The interaction forwards to the survey application. See the Creating the Survey Application section for more information.
No Survey Segment
The application processes the No Survey segment if the customer pressed 2 to decline the survey.
Place a Setup Survey block and select Setup was offered but it was rejected.
Survey Not Offered
You might have noticed that a third option exists in the Setup Survey block - Setup was not offered - no need to setup survey.
For reporting, this option records that the customer was never offered a survey. This can happen for several reasons. For example, the customer might have ended the call early or in the Self Service phase, or your application might contain a segment in which it does not make sense to offer a survey.
To receive reporting in these scenarios, you must place a Setup Survey block in your application and select the Setup was not offered - no need to setup survey option to record that this interaction did not include a survey offer.
Creating the Survey Application
The actual survey takes place in a second application. This application is loaded on the number that you specified in the Setup Survey block.
A survey application is created with the application type Default and behaves in the same way as other applications. You can use User Input blocks to ask questions and record responses. Each User Input block stores the response from the customer for reporting.
Example
The following example demonstrates how to create a simple survey application.
First, create a new application of type Default to provide the survey.
In the application, create a series of variables to hold the questions and answers for your survey. In the example below, question1 and question2 hold the question that the survey asks the customer, and survey_iAnswer1 and survey_iAnswer2 holds the answer from the customer.
Designer also provides standard variables, which you can view in the System Variables tab, that you can use if your company uses standard reporting. For example, instead of using survey_iAnswer2 to hold the feedback score for the agent, we could instead use survey_iAgentScore.
| Variable | Editable | Purpose |
|---|---|---|
| survey_sOffer | No | Specifies whether a survey was offered, accepted, or rejected. This variable is set by the Setup Survey block. |
| survey_iRecommendScore | Yes | A rating (on a scale from 0 to 10) that indicates if the company, product, or service is recommended. This variable is used for calculating the Net Promoter Score (NPS). |
| survey_iAgentScore | Yes | Specifies a user satisfaction score for the agent (if this question is asked in the survey). |
| survey_iCompanyScore | Yes | Specifes a user satisfaction score for the company (if this question is asked in the survey). |
| survey_iCallScore | Yes | Specifies a user satisfaction score for the entire call (if this question is asked in the survey). |
| survey_iProductScore | Yes | Specifies a user satisfaction score for the product (if this question is asked in the survey). |
| survey_sQ1..10 | Yes | You can create these variables (1-10) to store string-type survey responses that will be used for reporting. (Use the naming convention as shown. For example, survey_sQ1, survey_sQ2, and so on.) |
| survey_iQ1..10 | Yes | You can create these variables (1-10) to store integer-type survey responses that will be used for reporting. (Use the naming convention as shown. For example, survey_iQ1, survey_iQ2, and so on.) |
- The name must have the prefix survey_.
- The next character must indicate the data type (for example, i for integer or s for string).
- Example: survey_iAnswer.
Next, we add a series of User Input blocks and Milestone blocks to the Self Service phase. The User Input block asks the survey question and the Milestone block reports the survey answer.
In each User Input block, select the question variable in the Prompts tab and answer variable in the Results tab.
In each Milestone block, select the question and answer to send to reporting.
The following graphics show the process for survey question two, using the standard answer variable survey_iAgentScore.