Shifts
A shift defines basic workday parameters. Shifts are defined by time of day, duration, and days of the week. Create, copy, edit, and delete shifts by clicking Policies > Shifts and selecting the appropriate business unit and site on the Objects pane.
Creating New Shifts
You can create an entirely new shift or create a new one by copying an existing shift.
To create a new shift:
- Go to Policies > Shifts.
- In the Objects pane, select the Business Unit and then, the Site, in which you want to create the shift.
- Click New
 .
. - The new shift appears on the Shifts pane. with the default name.
- By default, the Name field is populated with a unique name, when you select New. The name includes a number to ensure that each newly created Shift has a unique name in the Configuration database. You can change this name, but it must remain unique to prevent duplicate name errors from occurring.
Copying Shifts
To copy an existing shift:
- Select a shift.
- Click Copy
 .
.
The Copy Shift <shift_name> pane opens. - In the Name field, enter a name for the shift.
The Copy to the same Site check box is checked, by default. - If you choose to uncheck the Copy to the same Site check box, select the BU and then, the Site, in which you want to create the shift ( see the figure below).
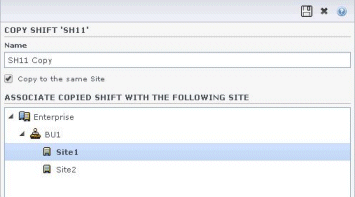
Figure: Copy Shift - Click Save Now
 .
.
The new shift appears on the Shifts pane under the selected Site.
Use the following panes to configure the new shift:
Shift Number Limitation During Building
The maximum number of shifts that can be configured when building schedules is 100 shifts.
Count all the agents configured for your schedule scenario, all their different contracts, and all the different shifts associated with those contracts. The total number of shifts cannot exceed 100. If it does, your build will fail, and WFM will display Error 43: Too many shifts: the maximum number is 100, but more than 100 were requested.
Use Rotating Patterns to Solve a "Too Many Shifts" Problem
A contact center might configure a very large number of shifts, because the managers believe that multiple shifts are the only way to create fixed schedules. However, rotating patterns can accommodate many different types of schedules, including both fixed and flexible schedules, using very few shifts. For example, you could create weekly rotating patterns to configure a fixed schedule that uses just one shift. For more information see Rotating Patterns.
Editing Shifts
To edit a shift:
- On the Shifts pane, select the shift you want to edit.
- Make the necessary changes in each pane.
- Click Save Now
 .
.
Deleting Shifts
To delete a shift:
- On the Shifts pane, select the shift you want to delete.
- Click Delete
 .
.
