Associating Agents with a Site
You can associate agents with an existing site or with a newly created site, by selecting Agents at the top of the Properties pane.
The Agents pane has the following controls:
Agents Pane Controls
| Click to save the configuration in the Agents pane. | |
| Search By radio buttons | Click one of three radio button to find an agent in the list: Last Name, First Name, Employee ID. |
| Search field | Enter the search criteria. For example, the agents first name. |
| Click to add agents to the site. | |
| Click to remove agents from the site. | |
| Click to open a Help topic for the Agents pane. |
Agents who are associated with that site appear in the Available Agents pane and can be filtered. By default, all agents to which you have access appear in this pane.
Available Agents Pane Controls
| Click to assign an agent to a site. | |
| Click to close the Available Agents pane. | |
| Click to open a Help topic for the Available Agents pane. | |
| Search By radio buttons | Click one of three radio buttons to find an agent in the list: Last Name, First Name, Employee ID. |
| Enter the search criteria. For example, the agents first name. | |
| |
Click to filter the list of available agents, by opening the Agent Filter pane.
You can filter this list to display only agents from certain business unit(s) or the entire enterprise, and to include unassigned agents in the enterprise or business unit. See the figure below. |
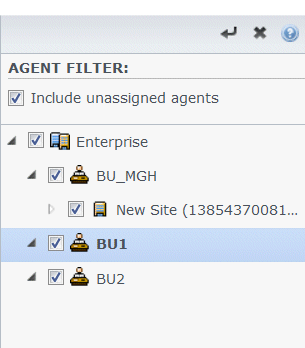
Figure: Agents Pane—Filtering
Sorting Agents in Lists
To sort agents in either the Agents or Available Agents pane, click the header of the column in which you want to sort the agents.
Adding and Removing Agents from a Site
To add an agent to a site:
- In the Agents pane, click Add Agent to Site
 .
.
The Available Agents pane opens. - Select an agent from the list and click Apply
 . (Use the CTRL or SHIFT keys to select several agents at a time.)
. (Use the CTRL or SHIFT keys to select several agents at a time.) - After you have finished assigning agents, click Close
 in the Available Agents pane.
in the Available Agents pane.
To remove an agent from a site:
- In the Agents pane, select the agent you want to remove. (Use the CTRL or SHIFT keys to select several agents at a time.)
- Click Remove Agent from Site
 .
.
