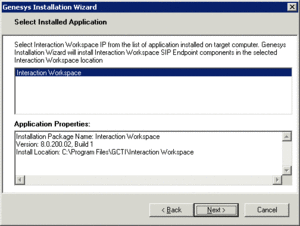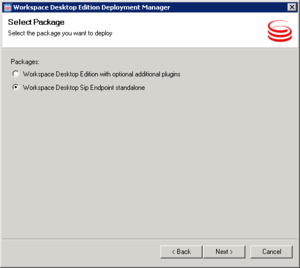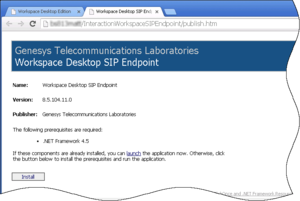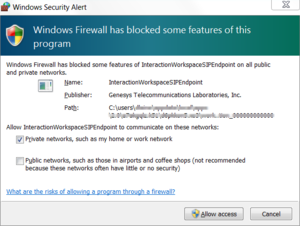Contents
Installing the Workspace SIP Endpoint
[Modified: 8.5.109.16, 8.5.114.08]
The Workspace SIP Endpoint is an optional plug-in or standalone application for Workspace. It is available as a separate IP that you install from a separate CD/DVD. You can install it in one of two modes, as a plugin that runs with Workspace Desktop Edition on the agent workstation, or as a standalone application that connects to Workspace running in a virtualized environment.
If you intend to create a ClickOnce package to install Workspace SIP Endpoint, install the Workspace SIP Endpoint after you install the Workspace application on your server, but before you run the Workspace Deployment Manager.
If you deploy Workspace SIP Endpoint as part of a ClickOnce deployment, the behavior of the ClickOnce download depends on the privileges that are assigned to the agent who is logging in. If the agent is granted the privilege to execute a local Workspace SIP Endpoint, the following files are downloaded to the agent workstation:
- The SIP Endpoint Communication plug-in (part of Workspace runtime)
- The Workspace SIP Endpoint executable and associated assemblies.
Installing Workspace SIP Endpoint as a Workspace Desktop Edition plugin
Use the following procedure to install Workspace SIP Endpoint in environments where the Workspace application and Workspace SIP Endpoint run on the same workstation. Use the Installing the Standalone Workspace SIP Endpoint when you are running Workspace in a virtualized environment.
Procedure
Installing the Workspace SIP Endpoint as a Workspace Desktop Edition plugin
Purpose: To install the Workspace SIP Endpoint on your web server, an agent workstation, or a development workstation as a plugin.
Prerequisites
- .NET Framework 4.5
- The following Microsoft redistributable package(s) is/are required to be installed on the workstation where Workspace SIP Endpoint will execute. They are installed by the Installation Package if they are not already present on the target workstation, but if you are deploying Workspace and Workspace SIP Endpoint by using ClickOnce, you must plan the installation of the following packages on those workstations prior to enabling the ClickOnce deployment:
- For 8.5.114.xx and higher
- Visual C++ Redistributable for Visual Studio 2013: http://download.microsoft.com/download/2/E/6/2E61CFA4-993B-4DD4-91DA-3737CD5CD6E3/vcredist_x86.exe
- For 8.5.104.xx to 8.5.113.xx:
- Microsoft Visual C++ 2005 Service Pack 1 Redistributable Package MFC Security Update: http://download.microsoft.com/download/8/B/4/8B42259F-5D70-43F4-AC2E-4B208FD8D66A/vcredist_x86.EXE
- Visual C++ Redistributable for Visual Studio 2013: http://download.microsoft.com/download/2/E/6/2E61CFA4-993B-4DD4-91DA-3737CD5CD6E3/vcredist_x86.exe
- 8.5.103.xx and lower:
- Microsoft Visual C++ 2005 Service Pack 1 Redistributable Package MFC Security Update: http://download.microsoft.com/download/8/B/4/8B42259F-5D70-43F4-AC2E-4B208FD8D66A/vcredist_x86.EXE
- Visual C++ Redistributable for Visual Studio 2012 Update 4, 32-bits package only: http://www.microsoft.com/en-us/download/details.aspx?id=30679
- For 8.5.114.xx and higher
- Install the Workspace application by using one of the following procedures:
- Deploying The ClickOnce Application On Your Web Server. Choose this option if you want to deploy Workspace as a ClickOnce application.
- Installing The Workspace Developer Toolkit. Choose this option if you want to deploy the Workspace developer package.
- Installing The Workspace Application. Choose this option if you want to deploy a non-ClickOnce version of Workspace.
Start
- On your desktop, open the Workspace SIP Endpoint disc or the Workspace SIP Endpoint IP and double-click the Setup.exe file.
You might be asked to reboot your system to delete or rename certain system files before the Installation Wizard runs.
The Genesys Installation Wizard launches and the Welcome panel is displayed.
- On the Welcome panel, do one of the following:
- Click Next to begin the installation procedure.
- Click Cancel to exit the Genesys Installation Wizard.
- Click About to open the Workspace SIP Endpoint ReadMe in your default browser.
If you clicked Next, the Select Installed Application panel is displayed (see the Figure - Select Installed Application Panel of the Genesys Installation Wizard).
- The Select Installed Application panel enables you to select the Workspace application instance to which you want to add Workspace SIP Endpoint as a plug-in.
The Genesys Installation Wizard searches the target computer for an installed version of Workspace. Select the version of Workspace in the location in which you want Workspace SIP Endpoint to be installed.
The Application Properties pane displays the name, version, and location of the selected Workspace application (see the Figure - Select Installed Application Panel of the Genesys Installation Wizard).
- After you have selected the version of Workspace that you want to use with Workspace SIP Endpoint, do one of the following:
- Click Next to proceed to the next panel.
- Click Cancel to exit the Genesys Installation Wizard.
- Click Back to return to the previous panel.
If you clicked Next, the Ready to Install panel is displayed.
- On the Ready to Install panel do one of the following:
- Click Install to install Workspace SIP Endpoint on your web server, development workstation, or agent workstation.
- Click Back to return to the Select Installed Application panel.
- Click Cancel to exit the Genesys Installation Wizard.
- Click Finish to exit the Genesys Installation Wizard.
A folder that is named InteractionWorkspaceSIPEndpoint is created in the Workspace folder. The InteractionWorkspaceSIPEndpoint folder contains the Workspace SIP Endpoint application and associated files.
After the Workspace SIP Endpoint application is installed on the agent or developer workstation, or after it is downloaded by the ClickOnce application (see Deploying The ClickOnce Application On Your Web Server), and after the agent is granted permission to use the application, agents must login Workspace on a Place that is associated with a SIP DN to start the Workspace SIP Endpoint. The Workspace SIP Endpoint process is started automatically when Workspace application is being initialized.
- To ensure that the supporting programs were installed correctly, check if the following programs are available in the "uninstall programs" view of the Control Panel on your Windows workstation:
- Genesys Workspace SIP Endpoint <version>
- Microsoft Visual C++ 2005 Redistributable (8.5.113.xx and lower)
- Microsoft Visual C++ 2012 Redistributable (x86) - 11.0.60.610
End
Next Steps
- (Optional) If you are deploying Workspace as a ClickOnce application on your web server, go to Deploying The ClickOnce Application On Your Web Server.
- Installation is complete. You can provision Workspace SIP Endpoint functionality. Refer to:
Installing the standalone Workspace SIP Endpoint
[Added: 8.5.109.16]
Use the following procedure to install Workspace SIP Endpoint in environments where the Workspace application is running in a virtualized environment and Workspace SIP Endpoint runs as a standalone application on the agent workstation.
Procedure
Installing the standalone Workspace SIP Endpoint as a ClickOnce package
Purpose: To install the Workspace SIP Endpoint on your web server so that it can be deployed on an agent workstation or a development workstation.
Prerequisites
- .NET Framework 4.5
- Workspace Desktop Edition is installed on the host machine as a ClickOnce package.
- The following Microsoft redistributable package(s) is/are required to be installed on the workstation where Workspace SIP Endpoint will execute. They are installed by the Installation Package if they are not already present on the target workstation, but if you are deploying Workspace and Workspace SIP Endpoint by using ClickOnce, you must plan the installation of the following packages on those workstations prior to enabling the ClickOnce deployment:
- Microsoft Visual C++ 2005 Service Pack 1 Redistributable Package MFC Security Update: http://download.microsoft.com/download/8/B/4/8B42259F-5D70-43F4-AC2E-4B208FD8D66A/vcredist_x86.EXE
- Visual C++ Redistributable for Visual Studio 2013: http://download.microsoft.com/download/2/E/6/2E61CFA4-993B-4DD4-91DA-3737CD5CD6E3/vcredist_x86.exe
- Install the Workspace application in a virtualized environment by using one of the following procedures:
- Deploying The ClickOnce Application On Your Web Server. Choose this option if you want to deploy Workspace as a ClickOnce application.
- Installing The Workspace Developer Toolkit. Choose this option if you want to deploy the Workspace developer package.
- Installing The Workspace Application. Choose this option if you want to deploy a non-ClickOnce version of Workspace.
Start
- Open the Workspace SIP Endpoint disc or the Workspace SIP Endpoint IP and double-click the Setup.exe file. You might be asked to reboot your system to delete or rename certain system files before the Installation Wizard runs. The Genesys Installation Wizard launches and the Welcome panel is displayed.
- On the Welcome panel, do one of the following:
- Click Next to begin the installation procedure.
- Click Cancel to exit the Genesys Installation Wizard.
If you clicked Next, the Select Installed Application panel is displayed (see the Figure - Select Installed Application Panel of the Genesys Installation Wizard).
- Ensure that Workspace Desktop Edition is selected, then click Next to proceed to the Ready to Install panel.
- On the Ready to Install panel, click Install to install Workspace SIP Endpoint on your web server.
Workspace SIP Endpoint is installed in the location that you specified. When installation is complete, the Installation Complete panel is displayed.
- Click Finish to exit the Genesys Installation Wizard.
A folder that is named InteractionWorkspaceSIPEndpoint is created in the Workspace Desktop Edition folder. The InteractionWorkspaceSIPEndpoint folder contains the Workspace SIP Endpoint application and associated files.
- From the Start menu of your web server host, use the application shortcut to launch the Workspace Desktop Edition Deployment Manager. The Deployment Manager can also be launched from the location where you installed it. The Welcome panel is displayed on the desktop of your web server.
- On the Welcome panel, click Next to begin the installation procedure. The Select Package panel is displayed.
- Click the Workspace Desktop Sip Endpoint standalone option, then click Next. The Destination Folder panel is displayed.
- Specify the path to the destination folder for the ClickOnce package, then click Next. The Package Information panel is displayed.
- Specify the following information:
- Application Name—The default name is Workspace Desktop SIP Endpoint
- Publisher—The default name is Genesys Telecommunications Laboratories
- Base URL—Specify the host URL that will be provided to agents to download the ClickOnce package
Click Next. The Signing panel is displayed. For more information about how to create or obtain a signing certificate, refer to the "ClickOnce Deployment and Authenticode" page on the Microsoft Developer Network web site:
http://msdn.microsoft.com/en-us/library/ms172240.aspx - Choose the type of signing certificate that you are using:
- Click Do not Sign if you do not provide a certificate, a security warning is displayed whenever the client downloads the package.
- Click Sign with a provided certificate to enable the Selects a certificate field.
- Click the browse button to navigate to the certificate.
- Enter the password for the certificate in the Password field.
- Click Next to proceed with the installation. The Ready to Build pane is displayed. This pane contains a summary of the files that will be deployed on your web server and a confirmation of the deployment URL.
- Click Next to complete the deployment. The Deployment Manager deploys the Workspace Standalone SIP Endpoint ClickOnce application in the path that you specified at the beginning of the wizard execution. When the deployment is complete, the Deployment Finished pane is displayed. This pane contains messages that relate to the success of the deployment.
- Click Finish to close the Workspace Deployment Manager.
Deployment proceeds. When deployment is complete, the publish.htm web page is opened in your default browser automatically for testing purposes.
- Provide the URL for the publish.htm page to your agents to enable them to install the Workspace Standalone SIP Endpoint on their workstations and receive automatic updates when the application is updated on the web server.
- When an agent navigates to the publish.htm page, the ClickOnce package deployment automatically starts, or she or he should click the Launch hyperlink to start the deployment on his or her workstation.
- Instruct your agent to click Install. When the installation is complete, the Workspace Standalone SIP Endpoint launches automatically. The application icon is displayed in the system tray (
 ).
The icon is grey when the SIP Endpoint is not connected to a Workspace application running in a virtualized environment, and red when it has an active connection.
).
The icon is grey when the SIP Endpoint is not connected to a Workspace application running in a virtualized environment, and red when it has an active connection.
Agents can exit the SIP Endpoint by right clicking on the icon and selecting Exit. If Agents have to relaunch the application, they can do so by using the shortcut in the Start menu.
Note: When Workspace SIP Endpoint is started for the first time on a workstation with an active Windows Firewall, the Windows Operating System displays a security message requesting the user to approve the selection of a private or enterprise network.
End
Next Steps
- Installation is complete. You can provision Workspace SIP Endpoint functionality. Refer to:
Procedure
Installing the Standalone Workspace SIP Endpoint on a workstation
Purpose: To install the Workspace SIP Endpoint on an agent workstation or a development workstation.
Prerequisites
- Ensure that Workspace Desktop Edition was not installed on this workstation by an Installation Package from Genesys.
- .NET Framework 4.5
- The following Microsoft redistributable package(s) is/are required to be installed on the workstation where Workspace SIP Endpoint will execute. They are installed by the Installation Package if they are not already present on the target workstation, but if you are deploying Workspace and Workspace SIP Endpoint by using ClickOnce, you must plan the installation of the following packages on those workstations prior to enabling the ClickOnce deployment:
- Microsoft Visual C++ 2005 Service Pack 1 Redistributable Package MFC Security Update: http://download.microsoft.com/download/8/B/4/8B42259F-5D70-43F4-AC2E-4B208FD8D66A/vcredist_x86.EXE
- Visual C++ Redistributable for Visual Studio 2013: http://download.microsoft.com/download/2/E/6/2E61CFA4-993B-4DD4-91DA-3737CD5CD6E3/vcredist_x86.exe
- Install the Workspace application in a virtualized environment by using one of the following procedures:
- Deploying The ClickOnce Application On Your Web Server. Choose this option if you want to deploy Workspace as a ClickOnce application.
- Installing The Workspace Developer Toolkit. Choose this option if you want to deploy the Workspace developer package.
- Installing The Workspace Application. Choose this option if you want to deploy a non-ClickOnce version of Workspace.
Start
- On your workstation, open the Workspace SIP Endpoint disc or the Workspace SIP Endpoint IP and double-click the Setup.exe file. You might be asked to reboot your system to delete or rename certain system files before the Installation Wizard runs. The Genesys Installation Wizard launches and the Welcome panel is displayed.
- On the Welcome panel, do one of the following:
- Click Next to begin the installation procedure.
- Click Cancel to exit the Genesys Installation Wizard.
- Specify the Destination Folder for the Workspace SIP Endpoint application, then click Next to proceed to the Ready to Install panel.
- On the Ready to Install panel, click Install to install Workspace SIP Endpoint on your workstation.
Workspace SIP Endpoint is installed in the location that you specified. When installation is complete, the Installation Complete panel is displayed.
- Click Finish to exit the Genesys Installation Wizard.
- When the installation is complete, the Workspace Standalone SIP Endpoint can be launched for the first time by using the shortcut in the Start menu (or it will start automatically when any Windows user session is started). The application icon is displayed in the system tray (
 ).
).
The icon is grey when the SIP Endpoint is not connected to a Workspace application running in a virtualized environment, and red when it has an active connection.
Agents can exit the SIP Endpoint by right clicking on the icon and selecting Exit. If Agents have to relaunch the application, they can do so by using the shortcut in the Start menu.
End
Next Steps
- Installation is complete. You can provision Workspace SIP Endpoint functionality. Refer to:
Deployment Manager in Console mode
You can build a Workspace Standalone SIP Endpoint ClickOnce package using Workspace Desktop Edition Deployment Manager in Console mode. This can be done by setting the ApplicationToDeploy attribute in the silent.xml file:
- <ApplicationToDeploy>WorkspaceSipEndpoint</ApplicationToDeploy>
For more information, refer to 3b. Console: Deploy the Workspace downloadable ClickOnce package on your web server.
The following is an example of a silent.xml file with supported options for Workspace SIP Endpoint:
<?xml version="1.0" encoding="windows-1250"?>
<configuration>
<ApplicationToDeploy>WorkspaceSipEndpoint</ApplicationToDeploy>
<InformationApplicationName>Workspace SIP Endpoint</InformationApplicationName>
<InformationURL>http://WebServerHost/WorkspaceSipEndpoint</InformationURL>
<InformationPublisher>Genesys Telecommunications Laboratories</InformationPublisher>
<DeploymentDestinationFolder>c:\inetpub\wwwroot\WorkspaceSipEndpoint</DeploymentDestinationFolder>
<SigningSignsWithProvidedCertificate>false</SigningSignsWithProvidedCertificate>
<SigningCertificateFileName></SigningCertificateFileName>
<SigningPassword></SigningPassword>
</configuration>