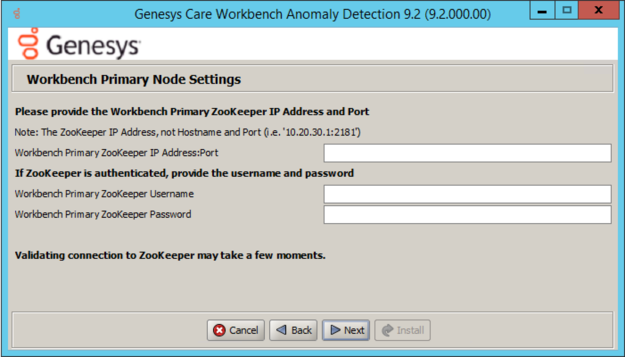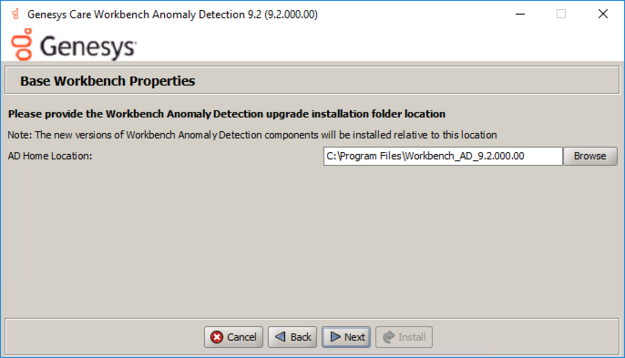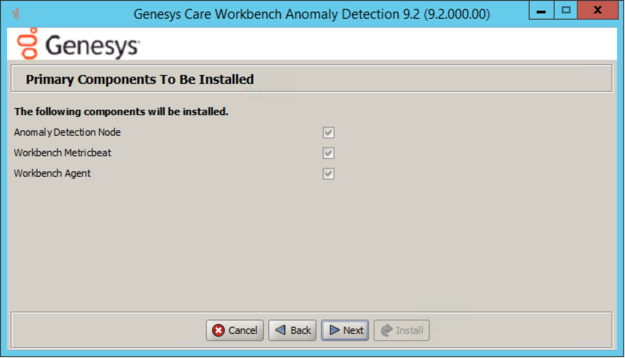AD Windows Install - Primary Node
Review this link for details on downloading Workbench AD: Downloading Anomaly Detection (AD).
Please use the following steps to install Workbench AD 9.x.xxx.xx on Windows:
- Extract the downloaded AD_9.x.xxx.xx_WINDOWS.zip compressed zip file.
- Navigate into the AD_9.x.xxx.xx_WINDOWS/ip/windows folder.
- Extract the AD_9.x.xxx.xx_Installer_Windows.zip compressed zip file.
- Open a command prompt As Administrator and run install.bat.
- Click Next on the Genesys Care Workbench Anomaly Detection 9.x screen to start the Workbench AD installation.
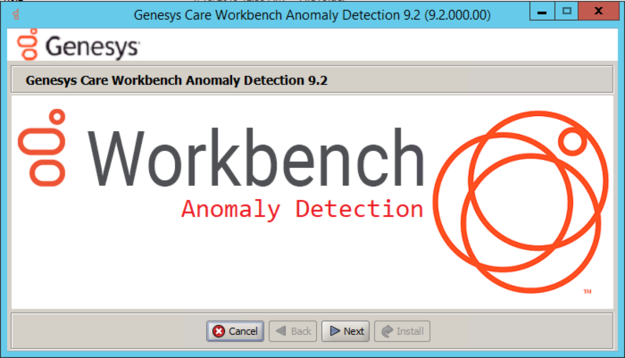
- Review and if in agreement, click Accept to the Genesys Terms and Conditions to continue.
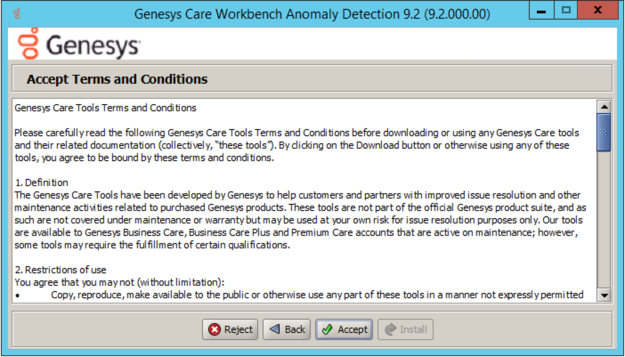
- Select New Installation on the Installation Mode screen
- There are 2 Installation Modes:
- New Installation - no Workbench Anomaly Detection components are yet running on this host/node
- Upgrade - you already have Workbench Anomaly Detection running on this host/node and wish to upgradeWarning*AD currently has no upgrade capability
*Therefore select New Installation and not Upgrade during the AD 9.x.xxx.xx installation
- There are 2 Installation Modes:
- Select the Workbench Anomaly Detection Installation Type:
- Select the type of Workbench Anomaly Detection Installation:
- Primary: master Anomaly Detection Node
- Additional: additional Anomaly Detection Node used for distributing load. It is necessary that a primary node be installed prior to installing any additional nodes.
- Primary: master Anomaly Detection Node
- Default or Custom Installation Type:
- Default - the respective Workbench AD Default settings will be used.
- Default settings being installation paths, ports, etc.
- Custom - or, if required, you can change the default settings by selecting a Custom install.
- For Workbench Anomaly Detection:
- Binary files location
- Configuration files location
- Data files location
- Log files location
- Socket port
- Incoming data port from Logstash
- HTTP AD API port
- For Workbench Metricbeat:
- Binary files location
- Data files location
- Log files location
- HTTP port
- For Workbench Agent:
- For Workbench Anomaly Detection:
- Default - the respective Workbench AD Default settings will be used.
- Select the type of Workbench Anomaly Detection Installation:
- Provide the Workbench Primary Zookeeper IP Address and Port
- Base Workbench Properties:
- Primary Components to be Installed
Information on which Workbench components are being installed on this host/node - Select / provide the Service Account details for the Workbench components:
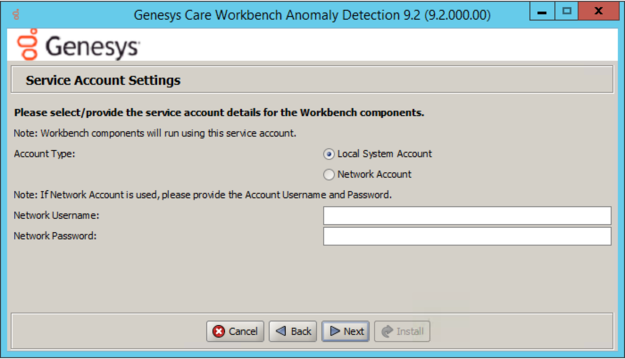
- The Workbench Anomaly Detection installation will now progress

- The Workbench Anomaly Detection installation is complete

Click OK and Exit to close the installation dialogs.
Post Installation Steps
- Validate if the AD Primary components services are running:
- WB Anomaly Detection Node: WB_AnomalyDetection_9.x.xxx.xx
- WB Metricbeat: WB_Metricbeat_9.x.xxx.xx
- WB Agent: WB_Agent_9.x.xxx.xx
- Validate if the new AD host appears in Workbench Applications as is presented in AD Configuration.
- Follow the steps in Post Installation Configuration if needed.
- If you are installing AD at first time, follow the guidelines given in Using AD to learn how to use Workbench Anomaly Detection Insights and its features.
Warning
- Post AD installation there is a 3 day training period before Insights are raised; during this time the Insights Console will display "No Insights Found!"
This page was last edited on December 24, 2021, at 17:54.
Comments or questions about this documentation? Contact us for support!