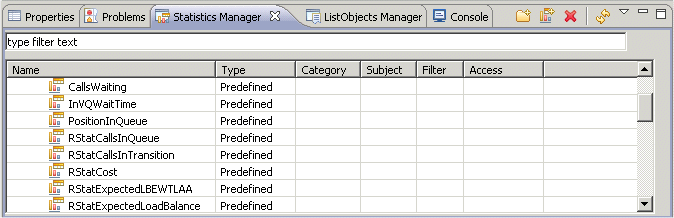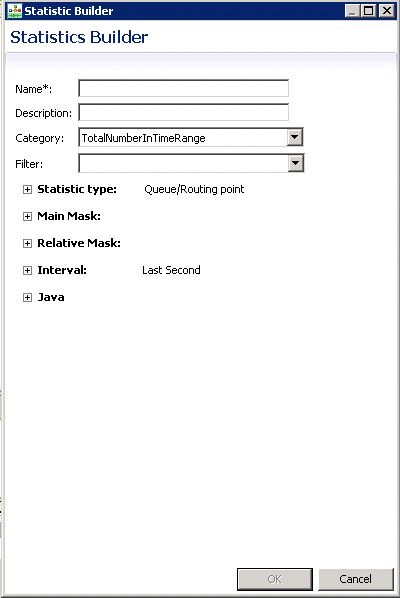Statistics Manager and Builder
When using the Target object in a strategy, the Statistics property lets you route based on the value of a statistic. The statistic can be a URS Predefined statistic (as described in the Universal Routing 8.1 Reference Manual) or a statistic that you create yourself with Statistics Builder. Once you create a statistic, that statistic becomes available for selection in the Target object.
Using Statistics Manager
The Statistics Manager view lets you easily create, delete, and organize created statistics into folders.
You can connect to Configuration Server before or after opening the Statistics Manager view. When not connected, the view shows the message: Configuration Server is not connected. You must set the option to use URS Predefined statistics if you want to use the URS predefined statistics in a workflow and if those statistics do not already exist in Configuration Server.
To bring up the Statistics Manager view:
- Click the Statistics Manager
 button on the main toolbar. Alternative methods: Select Window > Show View > Statistics Manager. You can customize the Show View menu to show Statistics Manager:Window > Customize Perspective. The Statistics Manager view appears along the bottom of the Composer window listing URS predefined statistics.
button on the main toolbar. Alternative methods: Select Window > Show View > Statistics Manager. You can customize the Show View menu to show Statistics Manager:Window > Customize Perspective. The Statistics Manager view appears along the bottom of the Composer window listing URS predefined statistics.
- In the Statistics Manager view, you can do the following:
- Double-click a statistic to edit with Statistics Builder.
- Right-click a folder under Name and select New Statistic. Or with a folder selected, click the Add New Statistics
 button.
button. - Create a new folder by clicking the Add New Folder
 button.
button. - To delete a statistic that you have created, select the statistic and click the
 button to delete. Or right-click the statistic and select Delete. Note: You cannot delete any of the URS predefined statistics.
button to delete. Or right-click the statistic and select Delete. Note: You cannot delete any of the URS predefined statistics.
Using Statistics Builder
An example Statistics Builder dialog box is shown below.
To create a new statistic:
- Enter a Name for the statistic.
- Enter a Description for the statistic
- Select the Category for the statistic, which tells Stat Server how to calculate the statistic. For information on statistical categories, see the “Statistical Categories” chapter of the Framework Stat Server User’s Guide.
- Enter a Filter name (optional). Filters enable you to exclude interactions based on certain criteria specified in a logical condition. They enable you to restrict the Stat Server actions that are taken into account during the computation of aggregate values. In a filtered statistic, only those actions are considered that satisfy a filter condition on certain attributes of T-Events. For more information, see Filters Section in the “Statistic Configuration Options” chapter of the Framework Stat Server User’s Guide. If you enter a Filter name that does not exist, the object will be created with the Statistic when you click OK.
- Select the appropriate radio button to configure one of the following types of statistics:
- Queue/Routing Point
- Agent/Group
- Campaign
- Select from Main Mask and Relative Mask. A mask is a list of actions or statuses that apply to the statistic category. Depending on the type of statistic you select (Queue/Routing Point, Agent/Group, or Campaign), the Mask listing shows different actions or statuses. Where several masks are listed, you may select all of them. For lists of actions and statuses, see the chapters on “Stat Server Actions” and “Object Statuses” in the Framework Stat Server User’s Guide.
- Enter Interval: Last Second. Refers to the time interval used for calculating historical aggregate values for statistics. Clients, such as CCPulse+, specify which defined time profile to use when requesting their statistics. Options are Last Seconds, Last Calls, Growing Window, and Since Login. For more information on intervals, see the Time Profiles section in the “Statistic Configuration Options” chapter of the Framework Stat Server User’s Guide. Note: In most routing decisions, the interval over which statistics are measured (if applicable) should have a fixed length. The Growing Window option is intended for exceptional cases and should be used infrequently.
- Java. You have the option to enter:
- Extension—Stat Server architecture includes support for pluggable statistical modules written in Java. This enables you to dynamically extend Stat Server functionality with new statistical types (residing in Stat Server’s Java Extensions [SSJE]) and to have Stat Server supply them to Genesys applications. It is through this functionality that Stat Server processes information from Interaction Server. For more information on this field, see the Framework Stat Server User's Guide.
- Subcategory—The name of the Java subclass that implements statistic calculation.
- Click OK.