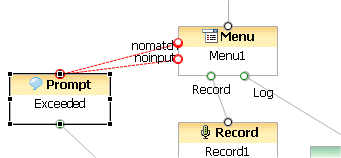Connection Links
Blocks are connected to each other using connection links. There are two types of connection links:
- Use OutLinks to connect one block's output port to another block's input port:
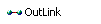
- Use Exception Links to indicate error or exception conditions by connecting from a block's exception port to another block's input port:
Find the connection links at the top of the palette on the right side of the Composer window.
Example
The figure below shows examples of using the link tools:
In the above example, the red links (going from the Menu block to the Prompt block) result from using the Exception Link tool to connect the two blocks. The black links (going from the Menu block to the Record block and the Log link) result from using the Outlink tool.
Adding a Link
To add a new Output Link (or Exception Link):
- Click the Output Link (or Exception Link) icon in the palette.
- Move the mouse over to the source block. The cursor will change to an upward arrow.
- Click once on the source block and keep the mouse button pressed. Then drag the mouse onto the target block and release the mouse button.
This will add the connection link between the two blocks. To use an Exception Link, the source block must have an exception port defined. This is done by selecting at least one supported exception within the block's Exceptions property. Another method for adding an Output Link or Exception Link between two blocks is as follows:
- Click once on the source block to select it.
- Hold the Ctrl key and click once on the target block to select it as well.
- Double-click the Output Link (or Exception Link) icon in the palette to create a connection between the two blocks.
Again, to use an Exception Link, the source block must have an exception port defined.
Changing Style and Appearance
Composer allows you to change the style and appearance of your connection links to suit your needs. To change connection link appearance:
- Select the connection link(s) you wish to change on the diagram (Ctrl-click to select multiple links). If the Properties view for the selected link is not visible, select Window > Show View > Properties. Or right-click the link and select Show Properties View from the shortcut menu.
- In the Properties view, click the Appearance button to the left. A palette of appearance options is displayed in the Properties view.
You may change any of the following:
- Font, Font Size, Font Style, and Color
- Line and Arrow Style
- Smoothness of the connection line (None, Normal, Less, or More)
- Routing Style (Oblique, Rectilinear [default], or Tree), as well as the option to avoid obstructions or choose the closest distance for the link (even if it must cross over another block)
- Jump links set how links will be displayed when a link needs to jump over or cross another link (None, All, Below, Above), and the shape of the link crossing over can be Semi-Circle, Square, or Chamfered
- Reverse jump links switches the orientation of the semi-circle, square, or chamfered shape of a crossing link