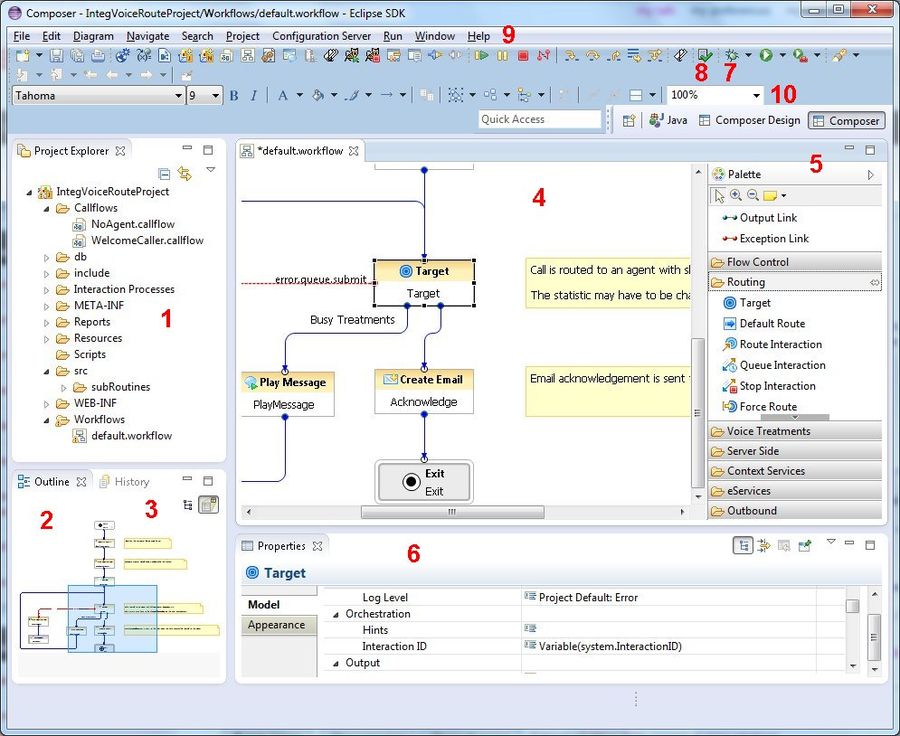Interface Overview
Contents
Note: The minimum screen resolution for Composer is 1024x768 on a standard 4:3 aspect ratio monitor. The recommended resolution is 1280x1024. Lesser resolutions, such as 800x600, are not supported.
Introduction to the Interface
Below is a short video introducing the Composer interface.
Sample Applications
For a sample voice applications, see Hello World Sample, which describes a text-to-speech application. For a sample routing applications, see Your First Application, which describes a DNIS routing application.
Blocks, Connectors, and Properties
The Composer interface uses workflow and callflow design components (blocks and connectors) to create voice and routing applications
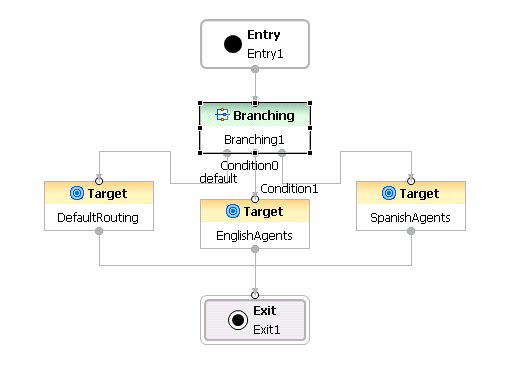
It uses drag-and-drop to arrange, add, and delete blocks on a design area. The blocks are connected within the design area to build the flow for the application. You define the properties for a selected block in Composer's Properties view. Also see: Working With Diagram Layouts
Interface Elements
The first time you enter the Composer perspective, since your workspace is empty and does not contain any Projects, you will see an empty Project Explorer on your top-left, and a blank center area. After you create a voice or routing Project, the Project Explorer shows all the files and resources that make up the Project.
The figure below shows the GUI elements in Composer perspective for a sample routing application.
GUI Element Descriptions
The numbers in the figure above are keyed to the table below.
| 1 | The Project Explorer shows all the files and resources that make up a Project. See Composer Projects and Directories for more information. |
| 2 | For large flows, the Outline view (shown above) allows you to navigate to the portion of the flow to view in the design area. |
| 3 | The History view maintains previous versions of flows and application files, allowing you to revert to any previous version if needed. |
| 4 | The design area is where you create flows by placing and connecting blocks. Composer's design area is the work area that you will use for building your applications. |
| 5 | The Palette contains workflow diagram-building blocks or callflow diagram-building blocks grouped in various categories: Voice Block Palette Reference and Routing Block Palette Reference. |
| 6 | The Properties view shows block properties and allows you to modify settings, set variables, and otherwise change or set the properties corresponding to a block. This area also displays Call Traces during debugging, or Problems during validation or testing. |
| 7,8 | In the top toolbar, the Validate button allows you to check for syntax errors. The Generate Code button creates VXML and SCXML pages from the diagrams you create. |
| 9 | Menus and Toolbars provide commands and operations for running Composer. |
| 10 | Perspective buttons show the active perspective and let you easily move between perspectives. By default, when you enter the workbench for the first time, you will be taken inside the Composer perspective. Perspectives are arrangements of different sections of the GUI in a manner that facilitates easy use of a particular feature. For example, the GVP and ORS Debugging perspectives will show those sections (Breakpoints, Call Trace, Variables, and so on) that are useful when debugging an application. |
Composer displays a Help view on the right if you select Help > Search or Help > Dynamic Help.
Perspectives
When you select Window > Perspective > Open Perspective > Other, all perspectives available in Eclipse are listed, including those not used by Composer.
Use the following Composer perspectives for building applications:
- GVP Debugger, for debugging applications you build or import
- ORS Debugger, for debugging routing applications you build or import
- Prompts Manager perspective, which provides the ability to quickly review all prompts in a Composer Project
- The Composer perspective shows the Project Explorer, Outline view, design area, and Palette of blocks. Composer perspective can show the following tabs in the lower pane: Properties, Prompts Manager, Problems, Console, and Call Trace. Select Window > Open Perspective.
- Composer Design perspective can be used to show only the palette of blocks, the canvas area, and the Properties tab.
Any customized perspective appears in this list. You can configure perspectives on the Window > Preferences > General > Perspectives preference page.
Customizing the Show View Menu
A view can be displayed by selecting it from the Window > Show View menu. You can customize this menu by using Window > Customize Perspective. Click the Submenus down arrow and select Show View.