Diagram Search
Beginning with release 8.1.500.03, you can search for blocks in diagram files using the Diagram Search feature. Both simple and advanced search options are available.
Simple Search
Simple search is limited to the currently active diagram. You can search for a block by its name and if found, the block is selected in the active diagram.
- Select Diagram > Find Block from the menu bar or press Ctrl+J from the active diagram. The following dialog is displayed:
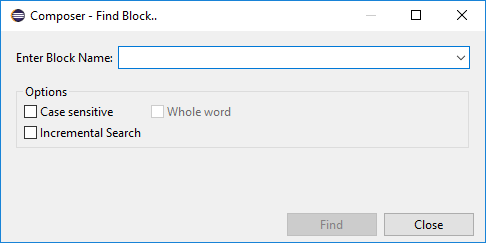
- Enter the name of the block in the field provided and click Find. ImportantYou can also use the input drop-down to select and repeat or modify a recent search.
- In addition you can select one or more of the following checkboxes for additional validation during the find operation:
- Case Sensitive: Select this option to match the casing of the value provided in the input field with the search results.
- Whole Word: Select this option to search for whole words identical to the input value. If this option is not selected, the find operation locates the immediate possible match to the input value.
- Incremental Search: Select this option to progressively search for the blocks and filter through text. As the user types the text, one or more possible matches for the blocks are found and immediately presented to the user. Composer will begin matching the next find based on what you type. Additionally, once you have typed your search string to the length you desire, you can press Enter on the keyboard or the Find button to continue searching for other occurrences of the block names matching the text input you have typed.
Advanced Search
Advanced search provides options to search by block name, block type, and diagram types. You can also extend the search to include the complete project that the active diagram is part of or even the current workspace that is being accessed. Advanced search results are listed in a separate Search Results page in the Search view.
- Press Ctrl+H from the active diagram. The Eclipse Search dialog is displayed.
- Select the Diagram Search tab. The following is displayed:
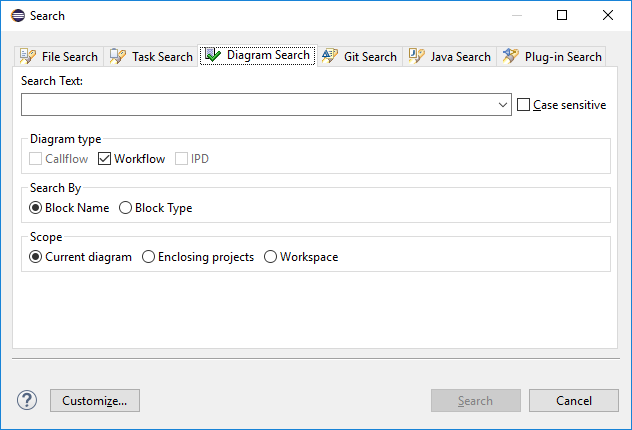
- Enter the name of the block in the field provided and click Search. ImportantYou can also use the input drop-down to select and repeat or modify a recent search.
- In addition you can select one or more of the following checkboxes for additional validation during the find operation:
- Case Sensitive: Select this option to match the casing of the value provided in the input field with the search results.
- Diagram Type: Select the required diagram type(s).
- Search By: Select either Block Type to search by type of block or Block Name to search by name of block.
- Scope: Select Current diagram to search within the currently active diagram or Enclosing projects to search within the complete currently active project or Workspace to search within the current workspace that is being accessed.
The search performed here is a Whole Word search where names completely identical to the text provided in the input field are retrieved and displayed on the Search Results page.
On the top right corner of the Search Results page, the following additional Eclipse search interface options are available:
- Run the Current Search Again (F5) - Press F5 or click this icon to run the current search again.
- Cancel Current Search - Click this icon to cancel the current search operation.
- Pin the Search View - Click this icon to pin the current Search Results page. Results of subsequent searches are shown on another Search Results page.
- Show Previous Searches - Click this icon to open the Previous Searches dialog, from which you can run any of the previous searches listed.
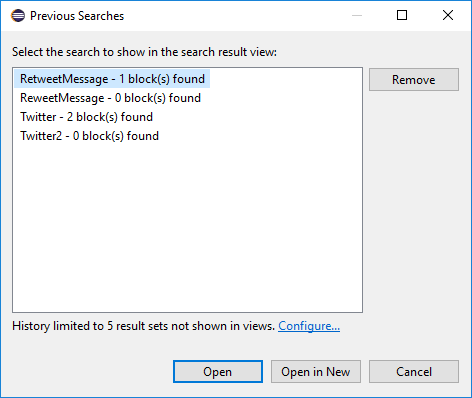
- To run a previous search again, select an item from the list and click Open to display the results in the existing Search Results page or click Open New to display the results on a new Search Results page.
- You can remove an item from the list by selecting the item and clicking Remove.
- The number of previous searches listed in the dialog is configured using the Configure... option (hyperlinked text) at the bottom of the dialog.

