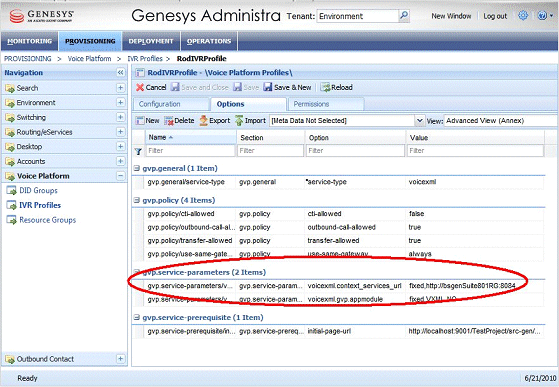Deploying Composer Applications
Contents
- 1 Deploying Composer Applications
- 1.1 Video Tutorial
- 1.2 Deploying to Apache Tomcat Server
- 1.3 Migrating a Composer App From Lab to Production
- 1.4 Deployment to a Web Application Server
- 1.5 Combination Routing and Voice Projects
- 1.6 Microsoft IIS Application Servers
- 1.7 Deploying a Java Composer Project
- 1.8 Deploying a NET Composer Project
- 1.9 Deploying a Routing Application
- 1.10 Deploying Applications That Use Context Services
- 1.11 Testing Your Application
- 1.12 Deploying Updates
Video Tutorial
Below is a video tutorial on exporting and deploying a Composer application to a web server.
Important Note: While the interface for Composer in this video is from release 8.0.1, the steps are the basically the same for subsequent releases.
Deploying to Apache Tomcat Server
For testing purposes, Composer supports automated deployment of routing applications to the bundled Tomcat server or to a local IIS server. For more information, see Testing Your Application.
Migrating a Composer App From Lab to Production
Automated deployment of a routing application to application servers from within Composer, such as those that would be used in a production environment (JBoss, Websphere, and IIS) is not supported. For more information, see the section on application server requirements in the Composer 8.1.3 Deployment Guide.
Deployment to a Web Application Server
Deployment to a web server depends on which type of Project you are working with:
Once your application has been unit tested you will need to deploy it to a web server. The deployment process involves:
- Exporting your Project
- Transferring the files to your web/application server
- Executing any necessary configuration steps required to make your application work.
Combination Routing and Voice Projects
A single Composer Project can contain both routing and voice elements. If this is the case, the application will get deployed on a single application server (such has IIS or Tomcat), but must be provisioned in Genesys Administrator in two places:
- In GVP for the voice elements. See the chapter, Post Installation Activities on the GVP Hosts, Provisioning the Components section, in the Genesys Voice Platform 8.1 Deployment Guide.
- In URS for the routing elements. See the chapter, SCXML Strategy Support, in the Universal Routing 8.1 Deployment Guide.
Microsoft IIS Application Servers
Deploying an Composer application to a Microsoft IIS application server requires Administrative privileges when running the Microsoft Windows 7 and Microsoft Windows Server 2008, 32-bit operating systems.
Deploying a Java Composer Project
Java Composer Projects can be deployed to any web application server that meets the following minimum pre-requisites:
- Must be J2EE 5 compliant.
- Must support the JSP 2.1/Servelet 2.5 specification.
Deploying to J2EE-Compliant Web Application Servers
To deploy a voice application on your Tomcat or JBOSS Production Web Application Server, you will need to export the Project as a .war file.
- Select File > Export, expand the Composer folder, then select Java Composer Project as WAR file and click Next.
- Select the Java Composer Project that you wish to export, the display name, and the destination location. A file with the same name as the name of your Java Composer Project and file extension as .war will be created in the destination location. The .war file name is always set to the Project name. The display name is not the file name. It is the application display name used by an application server when the .war file is deployed in it. See the web.xml file in WEB-INF folder in the generated .war file. It will contain the specified display name. When exporting a .war file, the display name is saved on a per-Project basis. Subsequently, when exporting the same Project, the saved name is pre-populated.
- Select the Generate VXML for the callflow files check box if you would like to auto-generate the code for all the callflows before exporting the .war file.
- Deploy the .war file in your Production server or JBOSS server. For example, typically, you will drop the file into the webapps folder of your Tomcat server. If your server is configured to auto-expand the files, you will see a folder created with the same name as your voice Project. If auto-expand is not configured you will have to stop and start your web server in order to expand the .war file.
Specifying the URL
Your application will run on a URL of the following type: [http:// http://]<ip_of_application_server>:<port>/<voice_project_name>/src-gen/<callflow_name>.vxml Here is an example: http://192.168.1.1:8080/HelloWorld/src-gen/main.vxml Use this URL to provision your application in the Genesys Administrator Console as an IVR Profile. You can then make direct calls via the DNIS associated with the IVR Profile. Also see the topic: Deploying Applications that Use Context Services.
Deploying a NET Composer Project
.NET Composer Projects developed with Composer can be deployed on the IIS web application server.
- If you rename a .NET Composer Project, the new Project is not automatically deployed to IIS. The workaround is to undeploy the Project before renaming and then deploy manually after renaming.
- To deploy Composer .NET Projects to IIS, the IIS 6 Metabase Compatibility must be installed.
To deploy a voice application on IIS:
- Generate the code for your project.
- Right-click on your project and click Export.
- In the Export dialog box, select General > File System and click Next.
- Select all folders except simulation, callflows, and debugging-results.
- In the To directory box, select the location in your file system where you want to export the application. Select the option for Create only selected directories then click Finish to export.
All your Project files should be exported to the location that you specified.
- You can copy this folder to your final deployment machine.
- Create a virtual directory for this application in IIS and point it to this folder:
- In Virtual Directory Alias, specify the name that will be used to access this virtual directory from HTTP, then click Next.
- Browse to the folder that has your application's exported contents, then click Next.
- Give the following permissions: Read, Run Scripts.
- Configure the Mime types for the deployed .NET Composer Projects manually. The following mime types should be added: .grx
- Open IIS and select the website you want to use. Right-click it and select New Virtual Directory. A wizard dialog will be displayed. Click Next to start it.
- ml and .vxml
To add a mime-type, open Internet Services Manager and follow these steps:
- Right-click your website (such as Default Web Site) and select properties.
- Click the HTTP Headers tab.
- Click the MIME Types button to display the MIME Types dialog box.
- Add these MIME types:
- .grxml application/srgs+xml
- vxml text/xml
- Make sure that ASP.NET extensions are enabled in your IIS.
- Make sure that ASP.NET is enabled on your virtual directory and set to the correct version.
- Make sure that scripts have execute permissions on your virtual directory.
- Right-click on the main vxml page in your src-gen folder and select Browse. If all settings are correct, a browser window will open and show you the VXML page. The address in the browser will be the URL at which your VXML application will be available.
Deploying a Routing Application
Deploying routing applications involves two main tasks.
- Creating the appropriate objects in Configuration Server that are required by the Universal Routing platform. These objects are needed so that the platform understands how to direct interactions (voice or multimedia) as well as how to process them.
- Generating SCXML pages accessible to the platform so they may be retrieved and processed by the platform.
You can handle both tasks in Composer using its integrated development environment.
- Publishing interaction process diagrams (IPDs) creates most necessary Configuration Server objects.
- Deploying Composer Projects to local application servers (Tomcat for Java Composer Projects and IIS for .NET Composer Projects) makes application SCXML pages available to the platform. However, Composer does not support deploying applications to a production environment. The steps documented below can be used to do that.
The term object is used (e.g., Interaction Queue object) when referencing Configuration Server objects. When blocks in Composer diagrams are referenced, the term block is used (e.g., Interaction Queue block). To deploy a routing application:
- Deploy your Composer-generated SCXML pages to an application server. Note the URL of the starting SCXML page.
- Using Genesys Administrator or Configuration Manager, log into the Configuration Database and connect to the Configuration Server that is being used for the environment in which you wish to deploy this application.
- Create the Configuration objects listed below. All objects must be created under the appropriate Tenant that owns Configuration objects being referenced in your Workflow blocks like Queues, Standard Responses, and so on.
- One Script object for each Workflow block in your IPDs. The object type should be EnhancedRouting. This applies to workflows that process voice or multimedia interactions.
- One Script object for each Interaction Queue block in your IPDs. The object type should be Interaction Queue. This applies only to IPDs/ workflows that process multimedia interactions.
- One Script object for each View defined in Interaction Queue blocks in your IPDs. The object type should be Interaction Queue View. This applies only to IPDs/ workflows that process multimedia interactions.
- A media server Endpoint for each newly added Endpoint in any Media Server block in your IPDs. This applies only to IPDs/ workflows that process multimedia interactions.
- For any E-mail or SMS servers being referenced in Media Server blocks in your IPDs, configure the appropriate POP accounts to route multimedia interactions to the appropriate media server endpoints. This applies only to IPDs/ workflows that process multimedia interactions.
- Configure DNs to point to an EnhancedRouting object so that voice calls on those DNs invoke the application that is referenced in the Enhanced Routing object. This applies only to IPDs/ workflows that process voice interactions.
Detailed Steps for Creating Configuration Server Objects
The steps are listed below.
- Common steps to create aScript object of a specific type:
- Create a new Script object.
- Ensure that the correct object type is set e.g. InteractionQueue or EnhancedRouting.
- Set the object state to Enabled.
- Check that the object is being created under the correct Tenant object.
- Creating Script objects for Workflow blocks.
- In Genesys Administrator, navigate to Provisioning > Routing / eServices > Orchestration.
- Create a Script object of type Enhanced Routing. The name can be the name of your Workflow block. If another object already exists by this name, you can use a different name.
- Specify the URI. It should be the URL of the starting SCXML page of your application.
- Add a parameter: context_management_services_url. Its value should be in the format: [http:// http://]<UCS application host>:<Context Services port>.
- Additional parameters can be specified here. If the names match the names of any Project level variables, those variables will be initialized with values specified here.
- Creating the Script object of type InteractionQueue.
- In Genesys Administrator, navigate to Provisioning > Environment > Scripts.
- Create a Script object of type Interaction Queue. The name can be the name of your Interaction Queue block. If another object already exists by this name, you can use a different name.
- In its Annex, create the following sections and keys:
| Annex Section | Property | Equivalent Composer Block | Value | Notes |
| Namespace | Name | Name | <name of the queue> | |
| Namespace | Description | Queue Description | <descriptive text for the queue> | |
| Orchestration | Application | -- | script:<name of the Enhanced Routing object to which interactions from this queue should be sent | Connects an interaction queue to an Enhanced Routing object. Equivalent to linking an Interaction Queue block to a Workflow block in an IPD. |
- Creating the Script object of type Interaction Queue View.
- In Genesys Administrator, navigate to Provisioning > Environment > Scripts.
- Create a Script object of type InteractionQueueView. The name can be the name of your view defined in an Interaction Queue block. If another object already exists by this name, you can use a different name.
- In its Annex, create the following sections and keys:
| Annex Section | Property | Equivalent Composer Block | Value | Notes |
| View | Name | Name | <name of the queue> | |
| View | Queue | Parent Interaction Queue block | <name of the Interaction Queue object in Configuration Server | Connects the Interaction Queue View object with its parent Interaction Queue object |
| View | Description | Description | <descriptive text> | |
| View | Freeze Interval | Check Interval | ||
| View | Condition | Condition | ||
| View | Order | Order | ||
| View | scheduling mode | Scheduling | ||
| View | "Condition.<Name>" | Parameterized Conditions | <value> | |
| View | sql-hint | Database Hints | ||
| View | segment-by | Configured Segments | Value will be "value of segment 1, value of segment 2, ..., value of segment n" | Segment names are not used |
| View | segment-check-interval | Segment Interval | ||
| View | segment-total-limit | Segment Limit |
- Creating Media Server Endpoints
- In Genesys Administrator, navigate to the correct Application object representing your media server application of type EmailServer or SMSServer.
- For EmailServer and SMSServer applications, Endpoints are created in the endpoints:<tenant dbid> section which is specific to a Tenant.
- For each Endpoint, add a key in the above section with
- Key name = <Endpoint name>
- Value = <name of the Interaction Queue object to which interactions coming from this Endpoint will be submitted>
This defines an Endpoint and connects it to an interaction queue.
- Once an Endpoint is hooked up to an Interaction Queue object, all interactions coming in from that Endpoint are directed to the connected interaction queue. This object, in turn, is linked to an EnhancedRouting object from where the URL to the application is picked up. This completes the flow from the media server to the application SCXML pages.
- Configuring POP accounts (EmailServer).
- In Genesys Administrator, navigate to the correct application object representing your media server application of type EmailServer.
- Accounts defined in EmailServer need to be configured to send e-mail interactions to specific Endpoints. For this, locate the pop-client<some number> section in the application’s options that represents a POP account.
- In this section, set the value of the endpoint property to the name of the Endpoint to which e-mails should be redirected.
- Configuring DNs. To connect DNs with SCXML applications for voice interactions, specify the following in the Annex of the DN:
| Annex Section | Property | Equivalent Composer Block | Value | Notes |
| Orchestration | application | - | script:<name of the Enhanced Routing object to which interactions from this queue should be submitted> | Connects a DN to an Enhanced Routing object |
- For more details, see the chapter on configuring Orchestration Server in the Orchestration Server 8.1 Deployment Guide.
Deploying Applications That Use Context Services
This topic discusses the following types of applications that use Context Services:
SCXML Applications
When you publish an interaction processing diagram, Composer creates an enhanced Script record in the Configuration Database. This Script record has a context_management_services_url parameter, which is initialized with the UCS server parameters configured in Context Services Preferences. When the SCXML application is run, this parameter is read to enable Orchestration Server to connect to Universal Contact Server (UCS). If you want to point to another UCS, you must either:
- Update the UCS parameters in the Context Services Preferences and re-publish, or
- Manually update the context_management_services_url parameter using either Configuration Manager or Genesys Administrator. The example below shows the configuration in Genesys Administrator.
VXML Applications
When running a callflow from a RM Direct call, you must update the IVRProfile to define an additional context_services_url parameter whose value points to the Context Services (UCS) URL.
Running a Callflow from a PlayApplication Workflow Block In this case, you must configure the context_services_url parameter in RM’s default IVR Profile, which RM passes on to the VXML application. Configuration details are as follows:
- In the Sip Switch/DN/VOIP Services/MSML_Service DN (if the msml-support option is true in Sip Server) or in the standard VoipService DN (if the msml-support option is false in SipServer): change the option contact from sip:host_MCP:port_MCP to sip:host _RM:port_RM
- In the Tenant object, designate a default profile for RM: gvp.general section, option default-application=<name of some IVR Profile object under that tenant>, Default Application for instance.
- In the IVR Profile/Default Application specified above, in the Annex, add the section gvp.service-parameters.
- In the gvp.service-parameters section, add the option msml.context_services_url= fixed,http://demosrv8:908 (host:port of Context Management Server aka UCS’ customer view port).
- In the gvp.service-parameters section, add the option voicexml.context_services_url= fixed,http://demosrv8:9080 (host:port of Context Management Server aka UCS customer view port).
Testing Your Application
After you have saved your files and generated code for your application, test the application as follows:
- Deploy the project for testing.
- If deploying a Java Composer Project, Composer bundles Tomcat 6.0 for running test applications, such as routing applications. If you configured the Tomcat settings prior to creating your Project, it will be auto-deployed on the Tomcat Server. You can double check this by clicking on the name of the Project in the Project Explorer, then right-click and select Project Properties. Select the Tomcat deployment category and verify that the project is deployed. If not, click Deploy.
Note: If deploying a .NET Composer Project, deploy your project on an IIS Server. Be sure you have configured the IIS settings. Click on the name of the Project in the Project Explorer, then right-click and select Project Properties. Select the IIS deployment category and verify that the Project is deployed. If not, click Deploy.
- For Voice Projects, use Run mode to run the application by selecting Run > Run As > Run Callflow, or by right-clicking on the callflow file name in the Project Explorer and selecting Run As > Run Callflow. The code is generated in the src-gen folder and the debugger sends the call to your SIP Phone.
- Accept the call and you will be connected to the application on GVP. The call traces will become visible in the Call Trace window, and you should hear the voice application run.
Deploying Updates
This topic summarizes how to deploy updates to a Composer GVP voice application. For example, you may wish to deploy an updated version of a voice application with some new prompts and different DNIS numbers, but want to test it while the old one is still running. To deploy a new version of a Project without affecting the previously deployed one, try the following:
- Export the existing Project (doesn’t have to be a new Project unless it is needed in cases where SCM tools are not used).
- Rename the .war file before deploying to the application server. The deployed URL will depend on this war file name and therefore result in a different URL for the updated Project. You can control the display name of the application from the export wizard, however, this does not affect the URL.
Notes:
- The above procedure works on Tomcat, but has not been tested on other application servers.
- if the .war file is renamed before deploying to the application server, the application URL will reflect the .war file name instead of the Project name. This behavior may be application server-specific. The URL will look like:
[http:// http://]<ip_of_application_server>:<port>/<war_file_name>/src-gen/<callflow_name>.vxml
- See the information on specifying the URL in the Deploying a Java Composer Project topic.
- Direct deployment to remote application servers is currently not supported in Composer.