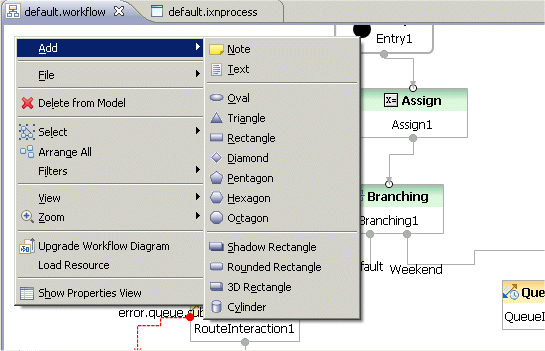Canvas Shortcut Menu
When creating a callflow or workflow in Composer or Composer Design perspective, a shortcut menu opens when you right-click inside the canvas area. The figure below shows the menu when creating a workflow.
Canvas Menu
The Canvas menu contains the following items:
| Add | Allows you to add a note, text, or one of the shapes shown in the figure above.
When creating note objects in a diagram there are two ways to create them. After selecting the note tool, you can either click a single point or drag a box to indicate initial size. In the former case, the note will continue to grow horizontally as text is entered. With the latter case, text will automatically wrap text using the input width. |
| File | Gives the option of printing the diagram or saving it as an image file.
Selecting Save as Image opens a dialog box giving the option to save in one of the following formats: GIF, BMP, JPEG, SVG, PNG, or PDF. You can also select Export to HTML. |
| Delete from Model | Deletes the selected block from the workflow. |
| Select | Allows you to select:
|
| Arrange All | Use to arrange blocks and connectors in a callflow/workflow in a more orderly fashion. If you don't like the result, select Undo Arrange All from the Edit menu. |
| Filters | Allows you to show/hide connector labels. |
| View | Use to view a grid, snap to a grid, view rulers, view page breaks, and re-calculate page breaks. |
| Zoom | Use to:
|
| Upgrade Workflow Diagram
or Upgrade Callflow Diagram |
Use to upgrade a previously created diagram to the current version of Composer. |
| Load Resource | Allows you to browse for/load Resource URIs. |
| Show Properties View | Shows the Properties view for the selected block or diagram. |