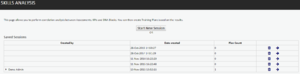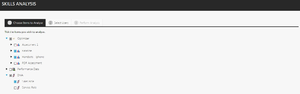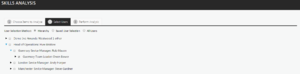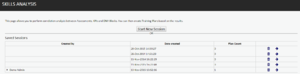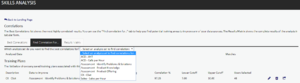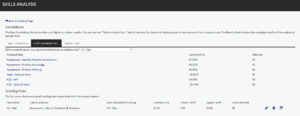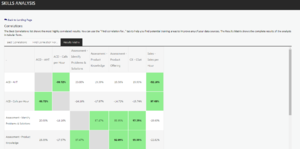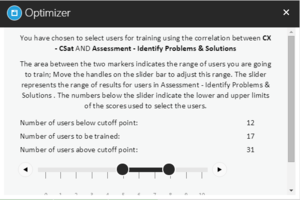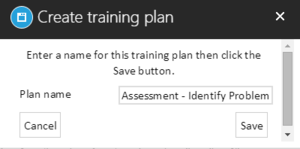SkillsAnalysis
The SkillsAnalysis page enables you to correlate performance with learning interventions, and coorelate performance in one area against another. Sessions can be saved for future reference.
To begin a new Session, follow the following steps:
Choose items to Analyse.
- Performance DNA – Assessment data
- Performance Data – DNA Bae Data / KPI
- DNA – DNA Strands or DNA Sequences
Select the items that you wish to correlate.
Select Users from the hierarchy. It is possible to select all users or specific users. In the following example a particular manager has been selected, which would select all members of this manager’s team.
If all users are to be selected as part of the analysis, click Select all users.
Perform Analysis, to perform the correlation analysis on the select data types for the selected user(s), click Run Analysis.
To view the Analysis Results, click the arrow at the end of the session details.
Three options are available for viewing the correlation results on the Correlations page. The following example shows the Best Correlations option. The higher the correlation, the stronger the influence on the output.
The Find Correlation For… option allows a specific data set to be selected to view the correlation results.
Use the drop down box to select a specific data set to view.
In the following example Customer Satisfaction (CSat) has been selected with all correlation results:
The third option, shown below, is to view the Results Matrix as a heat map view, with the highest (strongest) correlation results highlighted in green.
To select users for training based on the correlation results, click the analyzed data. A separate window is presented to select the number of users based on results.
Once the users have been selected click Save to save that training plan and give the new plan a name (if required), then click Save. The saved training plan will then be available to view or export the details out by selecting Manage Saved Sessions. This will then reveal the user names that have been selected against the training plan.