Contents
Manually Managing DNA Base Data
You can define the basic data types from the DNA Base Data Definitions page which will be used to create DNA Strands. Performance DNA supports three types of DNA Base Data, they are as follows:
- Assessments – Imported Assessment scores (historical) or Assessment data from a 3rd party system.
- KPI – Imported Key Performance Indicators and other Performance data.
- Questions – Imported from Assessments, but scored by the chosen question.
To create a new DNA Base Data,
- Navigate to Admin > DNA > Base Data Definitions.
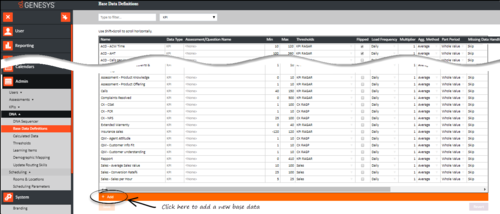
- On the Base Data Definitions page, you will see a list of Base Data already configured in the system. If you want to create a new Base Data, scroll down to the bottom of the page and click + ADD. You can see the newly inserted row at the bottom of the table as shown below.
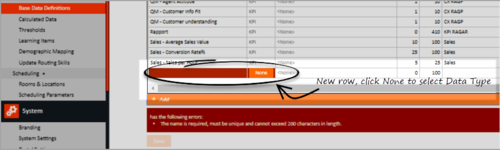
- Click None in the Data Type column, you will see a modal window.
- On the Choose Data Type modal window, select the Data Type for the Base Data you are creating. You can select:
- KPI
- Assessment or
- Question
- Click Next.
- Based on the Data Type selected, the values you enter might differ, see Data Type Definition to know what values are changing. Enter the data type specific values and click Finish. Your new Base Data will be added to the existing list.
- Specify other details by referring to Base Data fields.
- Click Save.
- Click Revert, if you want to cancel and redo the definition.
Data Type Definition
This section explains how you define your Data Type values for different Base Data.
For KPI
If you are defining a KPI as Base Data, specify the KPI name and click Finish.
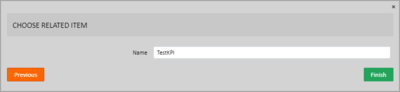
For Assessments
If you are defining an assessment as Base Data, you can choose the assessment name from the drop down and click Finish.
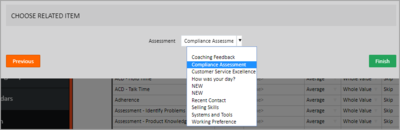
For Questions
Questions are part of an assessment. If you are defining a question as Base Data, you must first search the question from the list of questions, select the required question using the radio button and click Finish.
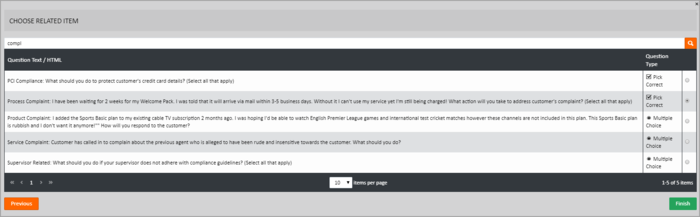
The Question values will be taken only when the Assessment which has the question is in completed status. The values are not displayed if the test is partially completed. The values are open ended (no end date) but will update when the question has been answered in later completed assessment.
Base Data Fields Description
For the Base Data, provide a unique Name, description and then configure the remaining information as required, including:
- Name – this must be a unique name. In environments with several measures of similar names best practice would be to prefix the name with the business area i.e. Sales – AHT, Email – AHT. For Questions, you can edit the automatically populated name with a shorter name.
- Assessment Name – this links the imported value to a specific Assessment within the system. To select the Assessment, you can either start typing the name and select the Assessment from the auto filtered list, or you can select the Assessment manually from the drop down list.
- Min (value) – this is used to normalize the lowest value expected for the KPI. For example, if you enter 5 as the default minimum value, any imported values that are less than 5 will be rounded up to 5. For Questions, this value is set as 0 and you cannot edit it.
- Max (value) – this is used to normalize the highest value expected for the KPI. For example, if you enter 100 as the default maximum value, any imported values that are greater than 100 will be rounded down to 100. For Questions, this value is set as 100 and you cannot edit it.
- Thresholds – this allows you to assign a previously created Threshold to this base data definition*. If there are no Thresholds available, this column will just show “<None>”.
- Flipped* – by default Performance DNA assumes that higher scores are indicative of better performance (‘better’). In some cases, like Average Handle Time (AHT) or Hold Time (HT) lower values are normally considered better. By checking this option, the system treats lower scores as better.
- Load Frequency – From the dropdown select if the Base Data is measured, and imported, at a Daily, Weekly or Monthly level.
- Multiplier – this is used to set the Load Frequency recurrence.
- 1 means the data is expected every Day, Week or Month
- 2 would indicate the data is expected every 2nd Day, Week or Month
- Agg. Method – defines the aggregation method used when reporting on this data. The options are:
- Sum – the values are added together
- Average – the values are averaged
- No Aggregation Allowed – if the reporting period is larger than the data frequency, then no value will be available for this item. (i.e. if you try to view a “daily” data item for a reporting period of more than one day)
- Part Period – defines how data is reported when the data frequency is smaller than the reporting period (i.e. reporting for a week when the data is imported monthly). The options are:
- Whole Value – uses the value for the period in its entirety
- Fraction – scales the value for the data to the fraction of the reporting period that it falls within (i.e. a weekly value of “7” would score “1” for a single day)
- Reporting not allowed – if the reporting period does not match the data frequency, no value will be available for this item.
- Missing Data Handling – defines what data is to be used if there is gap in the imported values. The options are:
- Default Value – User defined default value
- Skip – Just use the data that is in the system
- Do Not Calculate –No value is used if there is missing data for a Base Data Definition.
- Value – this is the user defined value that will be used if there is missing data for this Base Data Definition.
- Precision – The number of decimal places that this Base Data Definition should be reported to.
- Aliases – These are additional names related to a specific Base Data. These names are used to match the KPI name while importing the KPI data through the KPI uploader.
* When Flipped is checked, the lower end of the data value range aligns with the upper end of Thresholds, and vice-versa.
Note: Once a valid and unique name has been created the validation error will be removed.
Once you have configured the Base Data details click Save to create the Base Data. If there are any validation errors these will be shown below the Base Data Definitions grid.
