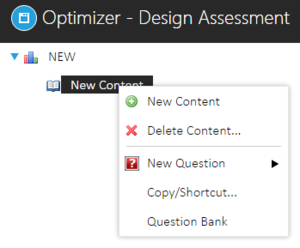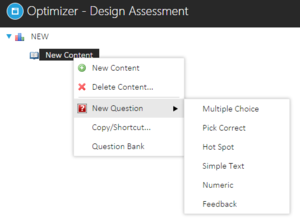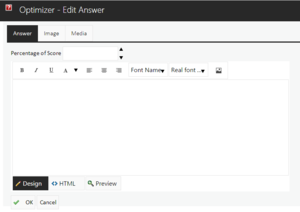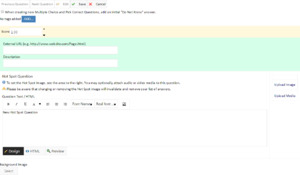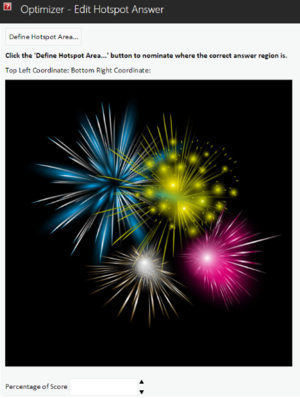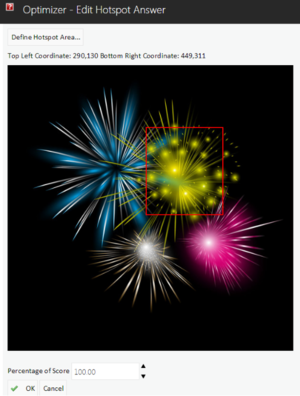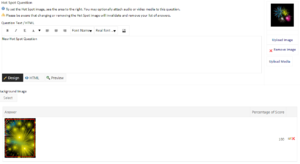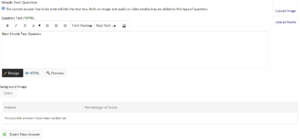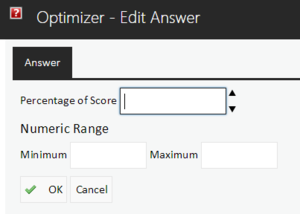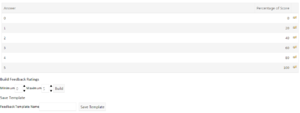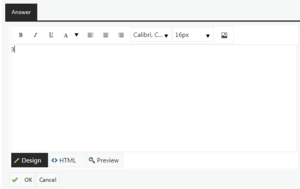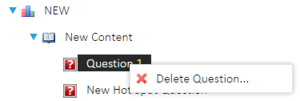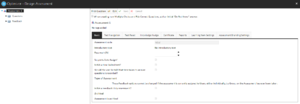Questions
To create a new question, right-click on the Content and hover over the New Question option.
Select the appropriate question type when the New Question menu appears.
All questions (except feedback) have the option to be Critical or Mandatory and also have an option to request additional information.
Critical Questions must be answered correctly for the assessment to pass. If any Critical question is answered incorrectly, the assessment will fail regardless of the percentage scored.
Mandatory questions will always appear in the assessment.
Additional information may be provided with an answer which may allow “working out” or other information related to why someone chose that particular answer to a question.
In the example Multiple Choice question below, a default score of 1.00 will already be associated. There will also be the option to include an external URL along with a description of the URL site. This allows a link to be included in the question text for the user to click on to access. This allows the user to connect to an external page to search for the correct answer.
To create a new answer, click on the Insert New Answer box.
There is also the option to change the question type between Multiple Choice and Pick Correct Answer.
The create new answer window will then be presented to enter the answer text.
Image and Media files may be embedded into questions. To embed an image, select Image. The following window will appear to browse for the desired image. After selecting Upload Image the image will appear below Preview to confirm that the correct image has been selected. To save the information return to the Answer tab to click on OK once the question has been completed.
Note: It is recommended that media files using the .FLV, .MP3 or .MP4 formats are used in Performance DNA. The in-built media player may work with other media formats but these are not supported.
Hot Spot Questions
Follow the instructions to define the hot spot answer area.
Select Save to save the completed Question.
Simple Text Question
Wild card characters can be used when defining answer text for a simple text question. For example if a set of words are required to be entered in order, e.g. ‘red’, ‘green’, ‘blue’ the entered answer text should be: “*red*green*blue*” (without quotes). Alternatively, if the exact order of the words is not important, the entered text should follow the format: “*red*,*green*,*blue*” (without quotes). Note: commas in the expression must not be followed by space characters.
Numeric Question
Feedback Questions
Note: Feedback questions cannot be combined with any other question types. Different content sections are created to separate feedback and non-feedback questions.
After selecting Build the number of minimum and maximum ratings will be presented for completion. Clicking on Build will present the ratings to be completed. Click on the number at the left-hand side to enter the detail.
To edit an existing question, select the question and click on Edit.
To delete a question right-click on the question and then select Delete Question.
To use an existing template for a feedback question, first create a new question and then click on the Use Template button after selecting the desired template from the drop down box.
Once the assessment has been completed, click on the assessment name to access the additional functionality.