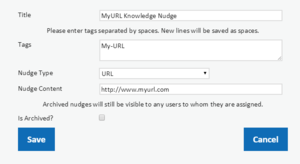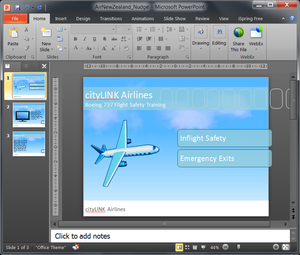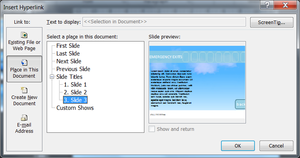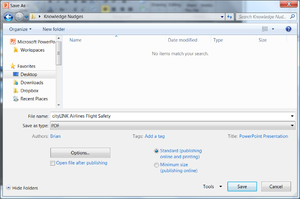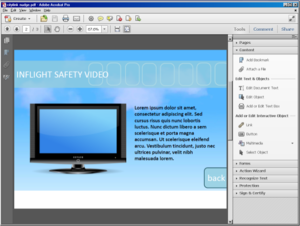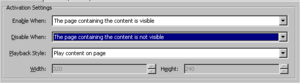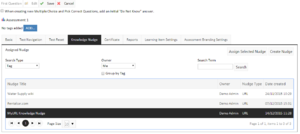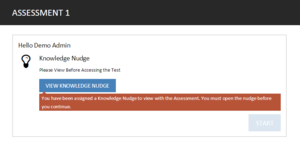Creating Knowledge Nudges
To create new Knowledge Nudges, go to the Knowledge Nudge page and select Create Nudge. Select whether you require your Knowledge Nudge to be a website/external URL, a PDF or a multimedia file by selecting the appropriate option from the Nudge Type drop-down list.
The example below shows a website URL of www.myurl.com.
Please note that if the Performance DNA application is running over https, then URL nudges must also be accessed over https.
If you wish to upload a PDF to Performance DNA to be used as your Knowledge Nudge, select the PDF (Portable Document Format) option from the Nudge Type drop-down list. This will display a Select button for you to locate the PDF document on your computer, as shown.
Figure : Creating a PDF knowledge nudge
Multimedia knowledge nudges can be created in the same way as PDF knowledge nudges; first select Multimedia from the Nudge Type drop-down list, then click the Select button to choose a multimedia file.
Note: Viewing of multimedia nudges is not supported in Internet Explorer 8.
In order to create some types of interactive multimedia nudges you may require additional software not supplied with Performance DNA such as Microsoft PowerPoint and Adobe Acrobat.
Changes to Knowledge Nudges such as text modification, images, charts and color schemes are managed within the program that was used to create the original content. For example, if the original content was created using Microsoft PowerPoint, changes can be made as shown in the PowerPoint screenshot below. Additional help on using PowerPoint can be found within its Help Menu.
In order to make your presentation interactive you will need to add hyperlinks. These hyperlinks will allow the user to navigate around the presentation by clicking in certain areas. To make an element of your PowerPoint presentation a hyperlink, simply right-click it and select hyperlink.
The hyperlink dialog box will then be displayed similar to that below. Select the “Pages within this document” option and select the page of the PowerPoint presentation that should be displayed on clicking.
Click OK when you are satisfied with your selection. Repeat this process for each of the hyperlinks within your presentation. If you run your slideshow in PowerPoint you will be able to test all of your hyperlinks. When you are satisfied that everything is in the correct place you will need to save your presentation as a PDF document.
More recent versions of Microsoft PowerPoint have the ability to create the PDF document from within it. In the save as dialog box select PDF in the Save As Type drop down menu and locate where on your computer you wish to save the file.
A PDF of your presentation will then be created with all hyperlinks included. If you do not intend to use any video or audio within your Knowledge Nudge then it is ready to be included in your assessment as detailed above. If you do wish to add multimedia content then you should open the newly created pdf document within Adobe Acrobat. You will notice that you can navigate around your presentation.
Insert Video Content
Locate a page that you wish to add your multimedia content to then locate your Tools menu in Acrobat. This will display a list of various content types that can be inserted. As shown below
Select the Multimedia option and choose Video. This will allow you to select an area of your PDF where you wish to insert your video. A dialog box will be displayed allowing you to select the location of the video you wish to insert.
Select the Show Advanced Options selection. This will enable you to select how you would like the video to be played to the user. You can choose to have the video play automatically as soon as the page is opened or you can only play the video when the video is clicked by the user.
It is also advisable to select that the content should be disabled when the page containing the video content is not visible to the user otherwise the media will continue to play.
When you are happy with your selections select ok and your video will be embedded.
If you navigate away from your page and return you will be able to see your media display in the way you selected above.
Save your PDF document from the File menu of Acrobat. This document is now ready to be attached to an assessment within Performance DNA.
Follow the steps below to assign a Knowledge Nudge to an assessment:
- Go to the Manage Assessments page
- Select the assessment
- Click the Design Assessment link
- Click the Edit button at the top of the page
- Click the Knowledge Nudge tab
- Select the Knowledge Nudge from the table (it is possible to search for the Knowledge Nudge via tag/title/tag & title options)
- Click the Assign Selected Nudge button.
When a user begins an Assessment, the Knowledge Nudge icon will appear on the first page of the Assessment. Clicking on this item will then launch the associated Knowledge Nudge (URL or PDF).
When a user selects an Assessment, they are advised that there is an attachment to view before accessing the test. The user will not be able to begin the Assessment until they have viewed the Knowledge Nudge