Main Toolbar
The Composer main toollbar is shown below (8.1.440 release).
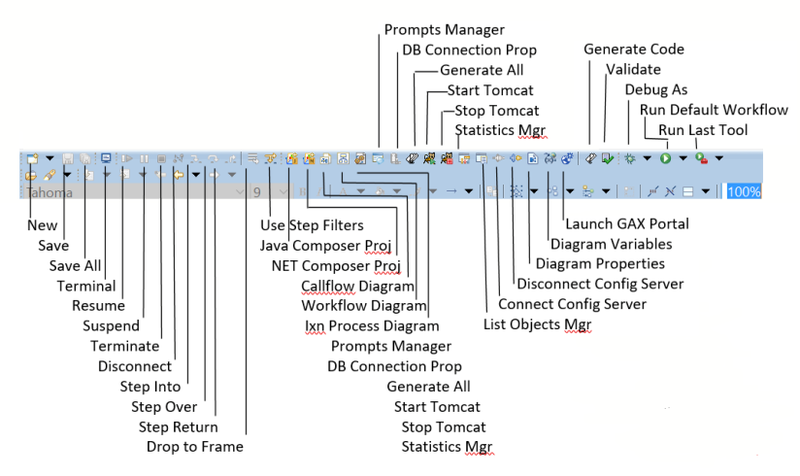
Toolbar Buttons
The table below identifies buttons that can appear on the toolbar.
| New
Select to create one of the following new resources: Java Composer Project (includes callflows and workflows), .NET Composer Project, Project..., Grammar builder file, VoiceXML file, GrammarXML file, CallControlXML file, Backend JSP file, SCXML file, or Folder, or File. You can also select Example or Other. Note: Before you can create a new file, you must create a project in which to store the file. | |
| Save
Saves the content of the active editor. | |
| Print
Prints the contents of the active editor. | |
| Debug
Re-launches the most recently launched application under debugger control, or launches the selected resource or active editor depending on the launch operation preference settings found on the Run/Debug > Launching preference page. Used for voice applications. | |
| Run
Re-launches the most recently launched application, or launches the selected resource or active editor depending on the launch operation settings found on the Run/Debug > Launching preference page. Click the down arrow to select Run As or Run Configurations. You can also organize favorites. | |
| Run Last Tool
Allows you to quickly repeat the most recent launch in run mode or quickly run the selected resource, if that mode is supported (based on your current launch settings). Click the down arrow to select Run As or bring up the External Tool Configurations dialog box. | |
| Search
Brings up a Search dialog box where you can perform one of the following types of searches: File, Java, Java Script. The General > Search preference page allows you to set preferences for searches. | |
| Launch GAX Server portal
Launches the Genesys Administrator Extension used by the GAX Server (see GAX Server OPM Block). Composer uses the host, port, username, and password used on the GAX Server Preferences page to fetch ARM parameters or audio resource IDs list. | |
| Access Project Variables
Opens a dialog box where you can set or delete application variables. The appearance of this button changes depending on what type of diagram you are working with. When working with a callflow or workflow, the button appears as shown on the top left. When working with an interaction process diagram, the button appears as shown on the bottom left. | |
| Create Java Composer Project
Brings up a wizard dialog box for creating a new Java Composer Project. | |
| Create .NET Composer Project
Brings up a wizard dialog box for creating a new .NET Composer Project. | |
| Create New Callflow
Brings up a wizard dialog box for creating a main callflow diagram or a sub-callflow diagram. | |
| Create New Workflow
Brings up a wizard dialog box for creating a main workflow diagram or sub-workflow diagram. | |
| Create New Interaction Process
Brings up a wizard dialog box for creating an interaction process diagram. | |
| Show Properties View
Shows the properties of the selected diagram. | |
| Open the Prompts Manager View
Displays the Prompts Manager view in the lower center pane of the Composer main window. | |
| Open Database Connection Properties
Opens the Connection Profiles tab where you can define a database connection profile and test the connection. This button becomes enabled when you select the connection.properties file in the Project db folder. | |
| Generate All
Opens the Generate all dialog box, which lets you create properly formatted VoiceXML or SCXML files for all callflow and/or workflows in the Project. | |
| Start Tomcat
Starts the Tomcat web server, which can be used for testing and deployment. If Tomcat has already started, displays a message to this effect. | |
| Stop Tomcat
Stops the Tomcat web server. | |
| Connect to Configuration Server
Opens a dialog box where you can connect to Configuration Server. Used for routing applications. When you set up your Configuration Database (Configuration Server), you define certain database objects, such as agents (Persons), Agent Groups, Skills, and so on. These objects can be defined in Configuration Manager or in Genesys Administrator. When you use Composer to create SCXML routing strategies executed by Orchestration Server (and Universal Routing Server), there is a button to connect to Configuration Server. When creating a routing strategy in Composer, those Configuration Database objects will be available in the Composer routing strategy building blocks that use them. For example, you might be creating a routing strategy that routes to an Agent Group and using Composer’s Target block. The Agent Group you defined in the Configuration Database would be available for selection in the Target block. | |
| Disconnect from Configuration Server
Disconnects from Configuration Server. | |
| Statistics Manager
Opens the Statistics Manager view for working with Universal Routing Server predefined statistics. Used for routing applications. | |
| List Objects Manager
Opens the List Object Manager view, which allows you to create List Objects in Configuration Server. Use for creating parameterized applications. This provides System Administrators with the control to configure and change values from inside Configuration Server. Used for routing applications. | |
| Publish active interaction process diagram to Configuration Server
If an interaction process diagram is selected, this toolbar button appears. | |
| Generate Code
Creates a properly-formatted VoiceXML file from a callflow diagram or a SCXML file from a workflow diagram. Static pages (pure VXML or SCXML code) are generated in the src-gen folder of the Composer Project. | |
| Validate
Checks your diagram files and other source files for completeness and accuracy. In the case of errors, the Problems view becomes visible and error markers are put on the blocks that contain errors. Double clicking on an error in the Problems view will take you to the corresponding blocks that contain the errors. Review each of the errors and do the fixes, then validate again. | |
| Next Annotation
Selects the next annotation. Supported in the Java editor. | |
| Previous Annotation
Selects the previous annotation. Supported in the Java editor. | |
| Last Edit Location
Reveals the location where the last edit occurred. | |
| Back To
Reveals the previous editor location in the location history. | |
| Forward To
Reveals the next editor location in the location history. | |
| Turn Grammar Constraints Off
When editing an XML file that has a set of constraints or rules defined by a DTD or an XML schema, you can turn the constraints on and off to provide flexibility in the way you edit, but still maintain the validity of the document periodically. When the constraints are turned on, and you are working in the Design view, the XML editor prevents you from inserting elements, attributes, or attribute values not permitted by the rules of the XML schema or DTD, and from removing necessary or predefined sets of tags and values. | |
| Reload Dependencies
If you make changes to a DTD file or XML schema associated with an XML file (that is currently open), click to update the XML file with these changes. The changes will be reflected in the guided editing mechanisms available in the editor, such as content assist. | |
| Expand All
Select to expand all of the items in the Breakpoints view. | |
| Collapse All
Select to collapse all of the current elements in the view. | |
| Font Style
Allows you to change the font style of the selected text. | |
| Font Size
Allows you to change the font size of the selected text. | |
| Bold Font Style
Allows you to bold the selected text. | |
| Italic Font Style
Allows you to change the selected text to italics. | |
| Font Color
Allows you to change the font color of the select text. | |
| Fill Color
Allows you to change the fill color of the selected object. | |
| Line Color
Allows you to change the color of the selected line. | |
| Line Style
Allows you to change the style of the selected line. | |
| Apply Appearance Properties
Allows you to apply the applicable appearance properties of the first application shape to the other selected shapes. | |
| Select All
Selects all objects in the diagram. | |
| Arrange All
Arranges all or only the selected objects in the diagram. | |
| Align
Aligns the selected objects in the callflow diagram: left, right, center, top, middle, bottom. | |
| Auto Size
Allows you to change the size of the selected object. | |
| All Connector Labels
Shows labels for all connector lines in the diagram. | |
| No Connector Labels
Hides labels for all connector lines in the diagram. | |
| Show/Hide Compartment
Shows or hides composite attributes within an editor, which can optionally be collapsed or expanded. | |
| Magnification
Allows you to zoom and out of the current view, as well as to change the magnification from 5% to 400%. You can also fit to height, width, or selection. |
