Common Properties for Callflow Blocks
The following properties are common to multiple blocks. Their descriptions are placed here to minimize duplication of content:
Name Property
The Name property is present in all blocks in Composer. The Name property is the first property for all blocks. Use the Value field beside in the Name property row of the block's property table to name the block.
- Block names should conform to ECMAScript and VoiceXML identifier naming conventions.
- There is no maximum limit to the number of characters allowed.
- Names must consist only of numbers, letters, and underscore characters.
- Names must begin with a letter or underscore.
- Except for the Entry and Exit blocks, you should give all blocks a descriptive name. For example, if an Input block asks the caller to input an account number, then the name of the block could be Input_Account_Number.
- The name of the block is used as the Name of the VXML <form> tag that gets generated for that block.
To provide a name for a block:
- Select the Name row in the block's property table.
- In the Value field, type a block name that conforms to the restrictions above.
Block Notes Property
Can be used to add comments.
Exceptions Property
Use this property to define which exception events the block is designed to handle. These are VoiceXML events that are either thrown by the interpreter, or generated in response to a caller action. Note: A catch handler called all has been added to catch all exception events. To handle (support) a specific event:
- Click the Exceptions row in the block's property table.
- Click the ... button to open the Exceptions dialog box.
- From the list of events on the Not Supported pane, select the event that you want to handle.
- Click the Add > button to move the event to the Supported pane.
An example is shown below.

To explicitly not handle (not support) a specific event marked as supported:
- Click the Exceptions row in the block's property table.
- Click the ... button to open the Exceptions dialog box.
- From the list of events on the Supported pane, select the event that you do not want to handle.
- Click the < Remove or < Remove All button to move the event (or all events) to the Not Supported pane.
To rearrange (reorder) the sequence of events on the Supported pane:
- Click the Exceptions row in the block's property table.
- Click the ... button to open the Exceptions dialog box.
- From the list of events on the Supported pane, select an event that you want to rearrange.
- Do one of the following:
- To move the event higher in the sequence, click the Up button.
- To move the event lower in the sequence, click the Down button.
Notes:
- Each block has its own predefined set of events on the Exceptions property dialog box. Genesys recommends that you not remove any of the predefined events from the Supported list.
- Before generating code, each supported event must be handled by connecting its red node on the side of the block to the inport (input node) of another block.
- The events in the Entry block are global in scope.
- Events defined in other blocks are local to that block only. When an event is thrown, if a handler for that event is declared in the current block, that local event handler is called.
- If there is no local event handler for the event, but there is a global event handler declared in the Entry block, then the global event handler from the Entry block is called.
Condition Property
The Condition property indicates that the log will be active only if the given condition is true at runtime. To provide a condition setting for a log:
- Select the Condition row in the block's property table.
- Type the condition to evaluate against.
For example, assume in Entry block, there is a variable "MyVar==3. Assume also that you would like to log the session ID (GVPSessionID variable in Entry block) for all sessions where MyVar=3. In this case you must set the condition to "AppState.MyVar=3". If this condition is true, then GVPSessionID will be written to the log, otherwise it will be ignored.
Enable Status Property
This property controls whether or not a block contributes code to the application. Diagrams visually indicate when a block is disabled. You may wish to use this property if there is a need to temporarily remove a block during debugging or, for other reasons during development, temporarily disable a block. This saves the effort of having to remove the block and then add it back later. You can also right-click a block and select Toggle Enable Status. The GVP Debugger skips over deactivated blocks.
Logging Details Property
Logging details contains the expression that will be logged at runtime by GVP. If logging details are specified, then logging is generated for the block; if no logging details are specified, no logging is generated. To create logging details:
- Click the Logging Details row in the block's property table.
- Click the ... button to open the Logging Details dialog box.
- In the Logging Details dialog box, click Add to open Expression Builder.
- Create an expression to be used for logging details, such as an expression based on the variables whose content you wish to log.
Log Level Property
To assign a value to the Log Level property:
- Select the Log Level row in the block's property table.
- In the Value field, select one of the following from the drop-down list:
- Project Default. The block uses the project's default log level, which can be configured through the Project properties.
- Info. This is an Informational level to log application-specific data.
- Debug. This is a Debug level used for application debugging.
- Error. This is an Error level to log error details.
- Warn. This is a Warning level to flag any application warnings.
- Alarm. This is an Alarm level to send the message as an alarm to the Genesys management framework.
Prompts Property
Use the Prompts property to specify the audio prompts that are played to the caller. You can specify pre-recorded prompts, text, video, and several standard data types. SSML tags can be used inline in TTS prompts. For example:
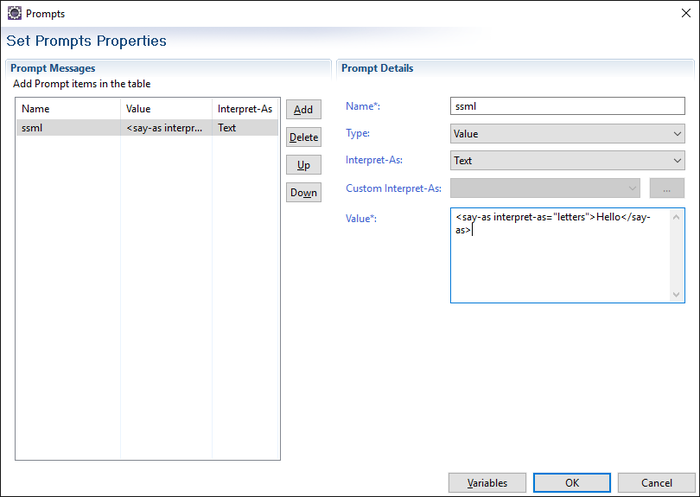
The example below shows the dialog box opening from the Prompts property when Type is Resource.
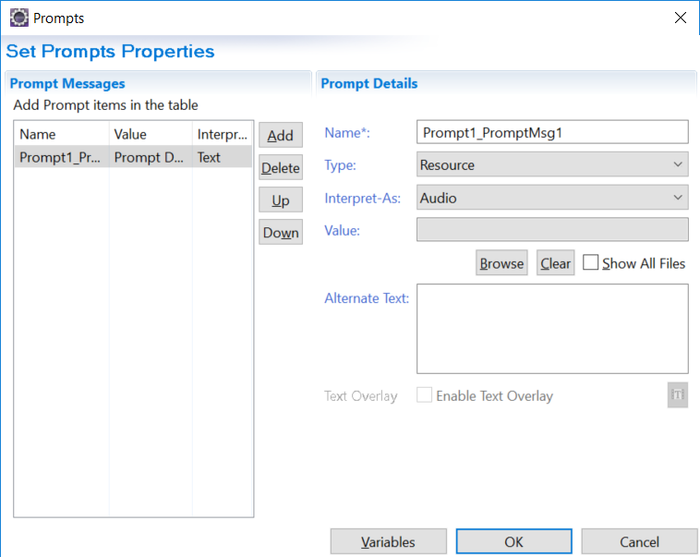
To add, delete, or arrange prompts:
- Click the Prompts row in the block's property table.
- Click the ... button to open the Set Prompts Properties dialog box.
Set Prompt Properties Dialog Box
Prompt Messages Area
- Name--Displays the name of the prompt based on what you enter under the Prompt Details area.
- Value*--Displays the prompt's value based on what you enter in the Prompts Details area.
- Interpret-As--Displays the data type of the prompt. The table below details available selections.
Prompt Details Area
Type--Displays whether the prompt is ARM, Resource, Value, or Variable based on what you enter under the Prompt Details area. Note that when Type is Variable, the runtime values of the specified variable should be of type string. Numerical values should be quoted, e.g. when assigning a value using the Assign block, or during a debugging session.
Type/Interpret-As Combinations When Type is set to Value and
- Interpret-As is set to Time, you can select the Time Format in the drop-down list. The time format is displayed in 12-hour mode (1:00 PM, 2:00 PM, and so on), or 24-hour mode (13:00, 14:00, and so on).
- Interpret-As is set to Audio, you can specify an HTTP or RTSP URL.
- Starting with 8.1.410.14, a new Phone option is introduced in the Interpret-As input list when Type is set to Value or Variable is selected. If the phone option is selected, the Value/Variable is spoken in the following manner: If a 10-digit number, the phone number is spoken out in a group, like 3 digits – 3 digits – 4 digits - with 350 milliseconds pause between the groups. If there is an extension number, the number is spoken out separately. For example, a phone with extension: 6507124455x5645. If a 7-digit number, the phone number is spoken out in a group like 3 digits – 4 digits - with 350 milliseconds pause between them. If other than 10 and 7-digit numbers, the numbers are spoken out as normal alphanumeric prompts.
When Type is set to Variable and Interpret-as is set to Custom, a Custom-Interpret As field is enabled, which can be used for custom prompt types as detailed in the table below. When Type is set to Resource and Interpret-As is set to Audio, an Alternative Text field displays. This alternative text is played back to you in the event that the audio file is not available. When Type is set to ARM and Interpret-As is set to Audio, you can specify a base URL, audio resource ID, and personality ID. These can be used for managing audio resources in the arm (Audio Resource Management (ARM)) section of the Genesys Administrator Extension Server Application object. When Type is set to Variable and Interpret-As is set to Audio, you can specify a variable that contains an HTTP or RTSP URL. This applies to the Prompts, DB Prompt, Input, Menu, and Record blocks. Add Button Use the Add button to enter prompt details.
- Click Add to enable the fields.
- In the Name box, accept the default name or change it.
- From the Type drop-down list, select ARM, Resource, Value, or Variable.
- In the Interpret-As drop-down list, select from among the data types shown in the following table:
| AUDIO | Plays an audio sound file.
Notes: If you select Audio, an audio file is optional, and you select the audio file if needed using the Browse button. Use the Clear button to remove an audio resource file selection. You can then specify an audio resource URL through Expression Builder, an audio resource identifier, personality identifier, and audio format. When you select ARM from the Type dropdown list, Interpret-As defaults to Audio. The VOXFILEDIR variable in the Entry block defines the audio file directory. For more information, see the Entry block help. You can also specify an alternative text for the audio file. This alternative text is played back to you in the event that the audio file is not available or is not provided. Typically, you can use this option during development, when the production audio files are not recorded yet. |
| BOOKMARK | An indicator that sets the place in a sequence of prompts. It can be used to detect the barge-in position during playback of a prompt. It uses the TTS engine. |
| CURRENCY | An optional currency specifier followed by a number with at most two decimal places. The currency specifier can be:
In the U.S. English locale, 11234 would be spoken as "eleven thousand, two hundred and thirty-four dollars." |
| DTMF | Plays DTMF tones.
Any string of numerical digits, the characters a to d, #, or * |
| DATE | Speaks the specified date.
yyyyMMdd, e.g. 20080604 Note: If you select the DATE type, click the drop-down arrow to display a calendar from which you can select the date. |
| NUMBER | Speaks a number. For example, 1234 would be spoken as "one thousand, two hundred, thirty-four."
Any integer (no decimals) |
| ORDINAL | Speaks the number as an ordinal. For example, 1 would be spoken as "first."
Any integer (no decimals) |
| STRING | Speaks a string of letters or numbers one character at a time. For example, 1234 would be spoken as "one, two, three, four."
Note: The STRING type for U.S. English local accepts 0-9, A-Z, and +<=%->&.#*@. All other locales accept only 0-9 and A-Z. |
| TEXT | Plays the specified text with text-to-speech software |
| TIME | Speaks the specified time.
hhmm[ss][?hap] (seconds is optional, and format specifier is optional) The format specifiers mean the following: ? -- neither am or pm, e.g. two o’clock or two fifteen h -- 24-hour clock, e.g. fourteen hundred hours or fourteen fifteen a -- AM, e.g. two AM or two fifteen AM p -- PM, e.g. two PM or two fifteen PM If no format specifier is given, it defaults to ?, i.e. am/pm is unknown. Note: 12 hour time selection will show the Time value in 24 Hr format in the Prompt Message Table. (e.g. 1:45:39 PM will be shown as 134539) whereas it will work as expected in the generated code to read the value in 12 hour format during runtime. |
| VIDEO | Use to allow VoiceXML to insert text into an existing video image/stream.
If Video is selected, you can check the Enable Text Overlay box.
|
| CUSTOM | This Interpret-As option can be used to define Custom Prompts to customize the Prompt reading functions. To define a Custom Prompt:
The Prompts property dialog will only parse methods defined in the customprompts.js file.
|
- In the Value box, enter data for the selected data type.
Place the audio files in the Resources\Prompts\{APP_LANGUAGE} folder under the Java Composer Project. Audio files can be added to the project by copying and pasting from the Windows file system into the Java Composer Project in the Project Explorer. Note: By default, Genesys supplies .vox files only for mulaw 8Khz. If you are using any other audio format for playback of audio files, replace the files with the corresponding audio files in the required audio format. Up/Down Buttons Use the Up and Down buttons to reorder your prompt elements. Select the element you want to re-position, and then click Up or Down, as necessary. Delete Button To delete a prompt:
- Select an entry from the list.
- Click Delete.
This property is used in the following blocks: Prompt Block, Menu Block, Input Block, Record Block
Retry Prompts Property
The Retry Prompts property in a Menu block, Input block, or Record block enables you to set different retry prompts that are played to the caller when the voice application encounters a nomatch or noinput condition. You are allowed up to three retries for either a noinput or a nomatch error condition. You must select the listed items in sequence and add the necessary vox file or text input. To set retry prompt properties:
- Click the Retry Prompts row in the block's property table.
- Click the ... button to open the Retry Prompts dialog box.
Note: You must set the Number Of Retries Allowed property to a value greater than 0 in order to have access to the Retry Prompts dialog box. Prompts Fields
- Name-- Displays the name of the retry prompt.
- Type--Displays whether the retry prompt is a Resource, Value, or Variable.
- Interpret-As-- Displays the data type of the retry prompt.
- Alternate Text--(Enabled only when Interpret-As is set to Audio.) This alternative text is played back to you in the event that the audio file is not available.
- Value*--Displays the retry prompt's value (Retry Prompt).
Note: When Interpret-As is set to Time, you can select the Time Format in the drop-down list. The time format is displayed in 12-hour mode (1:00 PM, 2:00 PM, and so on), or 24-hour mode (13:00, 14:00, and so on).
Retry Prompt Messages Property
For Input and Menu Blocks:
After setting a value for the Number Of Retries Allowed property, Retry Prompt Messages will contain one noinput and one nomatch entry per retry. For example, if Number Of Retries Allowed is set to 2, the Retry Prompt Messages table contains the following entries: noinput1 nomatch1 noinput2 nomatch2
For Record Blocks:
Retry Prompt Messages will contain one noinput entry by default. To set or change retry prompt properties:
- Select a retry prompt in the Retry Prompt Messages table to enable Prompt Details fields.
- In the Name box, accept the default name or change it.
- From the Type drop-down list, select Resource, Value, or Variable.
- In the Interpret-As drop-down list, select from among the data types shown in the following table:
| AUDIO | Plays an audio sound file. This is available only when Resource or Variable is selected as the Type.
Note: If you select Audio, an audio file is optional, and you select the audio file if needed using the Browse button. Use the Clear button to remove an audio resource file selection. The VOXFILEDIR variable in the Entry block defines the audio file directory. For more information, see the Entry block help. You can also specify an alternative text for the audio file. This alternative text is played back to you in the event that the audio file is not available or is not provided. Typically, you can use this option during development, when the production audio files are not recorded yet. |
| BOOKMARK | An indicator that sets the place in a sequence of prompts. It can be used to detect the barge-in position during playback of a prompt. It uses the TTS engine. |
| CURRENCY | An optional currency specifier followed by a number with at most two decimal places. The currency specifier can be:
In the U.S. English locale, 11234 would be spoken as "eleven thousand, two hundred and thirty-four dollars." |
| DATE | Speaks the specified date.
yyyyMMdd, e.g. 20080604 Note: If you select the DATE type, click the drop-down arrow to display a calendar from which you can select the date. |
| DTMF | Plays DTMF tones.
Any string of numerical digits, the characters a to d, #, or * |
| NUMBER | Speaks a number. For example, 1234 would be spoken as "one thousand, two hundred, thirty-four."
Any integer (no decimals) |
| ORDINAL | Speaks the number as an ordinal. For example, 1 would be spoken as "first."
Any integer (no decimals) |
| STRING | Speaks a string of letters or numbers one character at a time. For example, 1234 would be spoken as "one, two, three, four."
Note: The STRING type for U.S. English local accepts 0-9, A-Z, and +<=%->&.#*@. All other locales accept only 0-9 and A-Z. |
| TEXT | Plays the specified text with text-to-speech software |
| TIME | Speaks the specified time.
hhmm[ss][?hap] (seconds is optional, and format specifier is optional) The format specifiers mean the following: ? -- neither am or pm, e.g. two o’clock or two fifteen h -- 24-hour clock, e.g. fourteen hundred hours or fourteen fifteen a -- AM, e.g. two AM or two fifteen AM p -- PM, e.g. two PM or two fifteen PM If no format specifier is given, it defaults to ?, i.e. am/pm is unknown. Note: 12 hour time selection will show the Time value in 24 Hr format in the Prompt Message table. (e.g. 1:45:39 PM will be shown as 134539) whereas it will work as expected in the generated code to read the value in 12 hour format during runtime. |
- In the Value box, enter data for the selected data type, or keep the default value of Retry Prompt.
See template samples that use the Menu or Input blocks.
