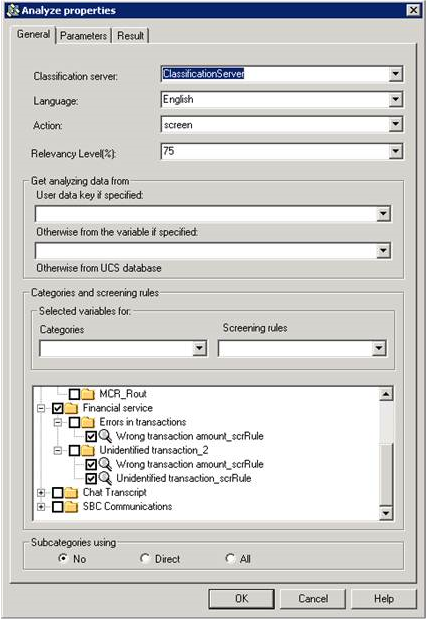Contents
- 1 Analyze Block
- 1.1 Name Property
- 1.2 Block Notes Property
- 1.3 Exceptions Property
- 1.4 Condition Property
- 1.5 Logging Details Property
- 1.6 Log Level Property
- 1.7 Enable Status Property
- 1.8 Interaction ID Property
- 1.9 Result Property
- 1.10 Action Property
- 1.11 Analyzing Data Property
- 1.12 Categories Property
- 1.13 Classification Server Property
- 1.14 Classify Subcategories Property
- 1.15 Language Property
- 1.16 Relevancy Level Property
- 1.17 Screening Rules Property
- 1.18 Tenant Property
- 1.19 Enable Status Property
- 1.20 ORS Extensions Property
- 1.21 Samples
Analyze Block
Starting with release 8.1.410.14, Composer adds an Analyze block for enhanced content analysis. The Analyze block, available on the eServices palette, combines the functionality of the existing Classify Interaction and Screen Interaction blocks and sorts screening rules into categories. The category name shows all roots so screening rules belonging to multiple categories can be selected in the same request.
An example is shown below.
The Analyze Interaction block has the following properties:
Name Property
Find this property's details under Common Properties.
Block Notes Property
Find this property's details under Common Properties.
Exceptions Property
Find this property's details under Common Properties. You can move error.session.fetch from Not Supported to Supported.
Condition Property
Find this property's details under Common Properties.
Logging Details Property
Find this property's details under Common Properties.
Log Level Property
Find this property's details under Common Properties.
Enable Status Property
Find this property's details under Common Properties.
Interaction ID Property
The current interaction ID. Defaults to the system variable system.InteractionID. Can be used for interaction-less processing for scenarios where the InteractionId variable is not automatically initialized, but instead must wait for an event. An example would be an SCXML application triggered by a Web Service that does not add an interaction.
Result Property
Select a variable for the raw result data (which arrives in json structure) returned by the Classification Server. The default is customerdata. The variable can be parsed and attached to the interaction for further use in the workflow, such as by attaching the results to an interaction’s User Data. This enables you to analyze this User Data to make further routing decisions.
Action Property
Select screen, classify, or a variable. Only one Action can be selected.
Analyzing Data Property
This is where the data located for the screening or classify action. Enter a User Data key to search for data to be analyzed or enter a variable.
- If you select Variable, select a variable from the dropdown list.
- If you select User Data, enter the User Data key to search.
- If you select UCS, the Universal Contact Server database is used for analysis.
Categories Property
Select the categories for classifying interactions.
- Click under Value to display the
 button.
button. - Click the
 button to open the Categories dialog box.
button to open the Categories dialog box. - Click Add.
- If you are connected to Configuration Server, you can select the categories for classification.
- You can also select Literal and then enter the name of the category in the Value field.
- You can also select Variable and then select a variable containing the category name from the Value field.
Classification Server Property
Select a Classification Server from those in the Configuration Server database. If you leave this field empty, Interaction Server uses the first available Classification Server named in its Connections list.
- Click under Value to display the
 button.
button. - Click the
 button to open the Application Selection dialog box.
button to open the Application Selection dialog box. - The next step depends on whether you are connected to Configuration Server.
- If you are connected, select Configuration Server from the Type dropdown menu. Select the name of the Classification Server from the Value field.
- You can also select Literal and then enter the name of the server in the Value field.
- You can also select Variable and then select a variable containing the server from the Value field.
Classify Subcategories Property
When the Action Property is Classify, this property determines whether Classification Server should consider parent and child categories (ParentMode in Requests. You can choose one of three options:
- To use all screening rules for a selected category, select All Children.
- To use only the direct children of a selected category (excluding parents), select Direct Children.
- To individually select categories and rules, use Selected Categories.
Continue to select categories/rules in this fashion until you have selected all the ones you want to use.
Language Property
Select the language of the incoming interaction. The categories and screening rules shown are changed according to selected language. Only those roots associated (through their Annex General/Language property) with the selected language are shown.
- Click under Value to display the
 button.
button. - Click the
 button to open the Language dialog box.
button to open the Language dialog box. - The next step depends on whether you are connected to Configuration Server.
- If you are connected, select Configuration Server from the Type dropdown menu. Select the Language from the Value field.
- You can also select Literal and then enter the name of the language in the Value field.
- You can also select Variable and then select a variable containing the language from the Value field.
Relevancy Level Property
If the Classify Action is selected, select a variable or type a percentage indicating that the minimum relevancy (confidence) to which each category must be greater than or equal to in order for Classification Server to consider an interaction as belonging to that category (that is, you are setting the threshold for relevance). You can change the default, but you cannot enter zero.
Screening Rules Property
Select the screening rules to be used when screening interactions.
- Click under Value to display the
 button.
button. - Click the
 button to open the Screening Rules dialog box.
button to open the Screening Rules dialog box. - Click Add.
- Perform one of the following actions:
- If you are connected to Configuration Server, you can select screening rules.
- You can also select Literal and then enter the name of the screening rule in the Value field.
- You can also select Variable and then select a variable containing the screening rule name from the Value field. If you use variables, you cannot select from folders. You can either select from folders or specify variables, but you cannot do both.
If the category and screening rule identifiers do not sufficiently describe them, you can look up them up in Configuration Manager (Business Attributes), or in Genesys Administrator, or in eServices Knowledge Manager, where they were originally defined.
Tenant Property
If your environment has more than one Tenant, select a variable identifying the tenant in the Configuration Database. The default is system.TenantID.
Enable Status Property
Find this property's details under Common Properties.
ORS Extensions Property
Starting with release 8.1.4, Composer blocks used to build routing applications (with the exception of the Disconnect and EndParallel blocks) include the ORS Extensions property.