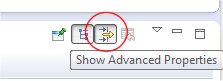Contents
Minimizing and Restoring Views
Panes in the Composer window contain various views. Each view has its own tab. To minimize a pane containing views:
- Click the
 button to minimize the pane. This causes the views to appear in a toolbar (trim stack toolbar). The toolbar appears in close proximity to where the pane was located.
button to minimize the pane. This causes the views to appear in a toolbar (trim stack toolbar). The toolbar appears in close proximity to where the pane was located.
The toolbar could be on the side or at the bottom of the Composer window depending on the selected perspective. For example, assume you are editing a file in Composer Design perspective and minimize the pane below, which contains Properties, Prompts Manager, Problems, Console, Call Trace, and Bookmark views. In this case, the minimization causes a toolbar to appear at the bottom of the Composer window. Depending on your screen, you may have to maximize the entire Composer window in order to see this toolbar.
To restore a minimized view:
- Click the
 button to restore all minimize views.
button to restore all minimize views. - Click a single view button to restore an individual view.
Restore All Views
Select Window > Reset Perspective. If the desire view does not appear, select Window > Show View.
Show Advanced Properties
When creating a diagram in Composer perspective, this button appears on the right side of the Composer GUI, between the palette of blocks and the Properties view.
Certain block properties are hidden by default from the Palette. If you have permission you can use the Show Advanced Properties button to display/hide these properties.
Moving the Location of a View
To move a view to another location, hold down the cursor next to the view name until you see a red circle with a slash in the middle. Keep holding down the cursor, move the view to the desired location, and release the cursor.