Web Service Block Issues
If you have problems using the Web Service block, follow the procedure below. Also see the Errors in WSDL Parsing section in the Web Service block topic.
Web Services Explorer
Before proceeding to the Web Service block, use the Web Services Explorer to run and test your Web Service.
- To access the Web Services Explorer from the diagram, right-click on the Web Service block and select Test with Web Services Explorer. The Web Services Explorer view will open and provide support for browsing and invoking Web services natively from the WSDL supplied in the Web Service block.
Setting Properties in the Web Service Block
When you provide the WSDL URL in the Service URL property, Composer will try to access the URL and parse it to populate the drop-down fields for the remaining properties. If the following error occurs, there is a problem in parsing the WSDL: An error occurred while parsing the WSDL url WSDLException: faultCode=OTHER_ERROR: Unable to resolve imported document at 'null".
- Verify that the WSDL URL entered is valid and prefixed with http://.
- If you are behind a proxy server, configure the proxy settings by going to Window > Preferences, then expand General and select Network Connections.
- Select Manual proxy configuration and add values for HTTP proxy and Port.
- After you have chosen the available Service and operations which you want to invoke, set the required input Parameters, if any, in the Input Parameters dialog box.
- You can use the Output Result dialog box to map the Web Service response keys in to AppState variables by setting the Map Output Values to Variables property to true; otherwise the entire Web Service response will be assigned to a variable.
- If required, set the Web Service authentications (only basic authentication is supported).
Execution Errors when the Web Service Block is Executed in Your Call
If you see the error subdialog_return :|event|com.genesys.studio.webservice.badFetch in the call traces while executing the Web Service block, check the following:
- If your Tomcat Web Server is behind a proxy server, configure Proxy settings in Tomcat.
Proxy settings have to be configured in Tomcat for the backend pages to access the Web when Web Request and Web Service blocks are used. To configure proxy settings in Tomcat, add the following lines into the catalina.properties file under the $ComposerInstalledDir$\tomcat\conf\ folder: http.proxyHost=hostip http.proxyPort=portofProxy http.proxyUser=username http.proxyPassword=password
- Finally, restart the ComposerTomcat service.
- Use the Web Services Explorer to test whether the Web Service is a valid one.
- Verify the Service URL and Service End Point values.
- Verify that the supplied Input Parameters and the data type of the values are valid.
- Verify whether the Web Service requires any basic authentications and if needed, configure these authentications in the Security category of the Web Service block.
How to Configure Connection Timeout and Read Timeout See Connection and Read Timeout Configuration.
Custom SOAP Envelope Feature - Fetch Failed in Weblogic
Weblogic returns null for the ServletContext.getRealPath() method when web applications are deployed as WAR files. You must manually enable this in Weblogic since the Composer Custom SOAP Envelope property uses the getRealPath() method.
Here are the steps to enable RealPath in a Weblogic application server:
- Go to the server admin console->Domain-> Web applications.
- Click the check box for Archived Real Path Enabled. This should make an entry into the domain config.xml as below.
<web-app-container> <show-archived-real-path-enabled>true</show-archived-real-path-enabled> </web-app-container>
A second option is at the web application level by updating weblogic.xml as below:
<container-descriptor> <show-archived-real-path-enabled>true</show-archived-real-path-enabled> </container-descriptor>
The value of <show-archived-real-path-enabled> set in the web application has precedence over the value set at the domain level. The default value of this property is false.
Web Service Block Issues
If you have problems using the Web Service block, follow the procedure below. Also see the Errors in WSDL Parsing section in the Web Service block topic.
Web Services Explorer
Before proceeding to the Web Service block, use the Web Services Explorer to run and test your Web Service.
- To access the Web Services Explorer from the diagram, right-click on the Web Service block and select Test with Web Services Explorer. The Web Services Explorer view will open and provide support for browsing and invoking Web services natively from the WSDL supplied in the Web Service block.
Setting Properties in the Web Service Block
When you provide the WSDL URL in the Service URL property, Composer will try to access the URL and parse it to populate the drop-down fields for the remaining properties. If the following error occurs, there is a problem in parsing the WSDL: An error occurred while parsing the WSDL url WSDLException: faultCode=OTHER_ERROR: Unable to resolve imported document at 'null".
- Verify that the WSDL URL entered is valid and prefixed with http://.
- If you are behind a proxy server, configure the proxy settings by going to Window > Preferences, then expand General and select Network Connections.
- Select Manual proxy configuration and add values for HTTP proxy and Port.
- After you have chosen the available Service and operations which you want to invoke, set the required input Parameters, if any, in the Input Parameters dialog box.
- You can use the Output Result dialog box to map the Web Service response keys in to AppState variables by setting the Map Output Values to Variables property to true; otherwise the entire Web Service response will be assigned to a variable.
- If required, set the Web Service authentications (only basic authentication is supported).
Execution Errors when the Web Service Block is Executed in Your Call
If you see the error subdialog_return :|event|com.genesys.studio.webservice.badFetch in the call traces while executing the Web Service block, check the following:
- If your Tomcat Web Server is behind a proxy server, configure Proxy settings in Tomcat.
Proxy settings have to be configured in Tomcat for the backend pages to access the Web when Web Request and Web Service blocks are used. To configure proxy settings in Tomcat, add the following lines into the catalina.properties file under the $ComposerInstalledDir$\tomcat\conf\ folder: http.proxyHost=hostip http.proxyPort=portofProxy http.proxyUser=username http.proxyPassword=password
- Finally, restart the CV80Tomcat service.
- Use the Web Services Explorer to test whether the Web Service is a valid one.
- Verify the Service URL and Service End Point values.
- Verify that the supplied Input Parameters and the data type of the values are valid.
- Verify whether the Web Service requires any basic authentications and if needed, configure these authentications in the Security category of the Web Service block.
How to Configure Connection Timeout and Read Timeout
See Connection and Read Timeout Configuration.
Runtime Error for Dot.NET Projects in Windows 2012
While using IIS 8, it must be installed with Microsoft.NET Framework 3.5 (see steps below).
Before running Server-Side blocks/Projects, ASPX and ASP MIME must be installed as IIS 8 does not have it pre-configured to avoid the following runtime error:
error.badfetch.http.405:1|HTTP error response 405
The steps to add IIS 8 with Microsoft .NET Framework 3.5 feature in Windows 8 and Windows 2012 are as follows:
- Open Control Panel, Select Programs and features.
- Select Turn Windows Features on or off. Server Manager will open.
- In Before You Begin page, click Next.
- In Installation Type, Role-based or feature-based installation is selected by default. Click Next
- In Server Selection, select the server for your installation from the server pool. Click Next.
- In Server Roles, select Web Server (IIS). Click Next.
- In Features, select .NET Frameworks 3.5 Features. Click Next.
- Under Web Services Role (IIS), Role Services, select features as required. Under Application Development: .NET Extensibility 3.5, .NET Extensibility 4.5, ASP.NET 3.5, ASP.NET 4.5 are necessary). Click Next.
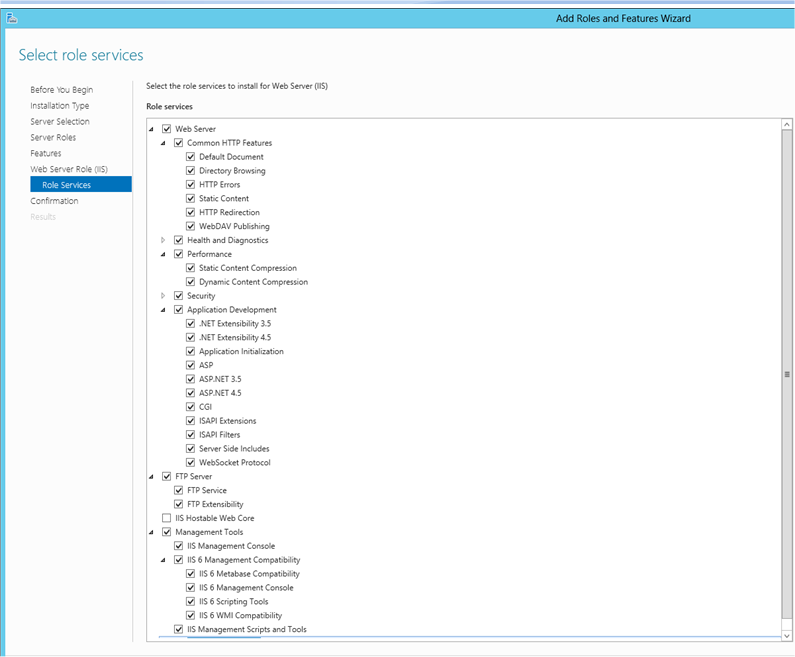
- In Confirmation, click Install.
- After IIS installation, open IIS manager as inetmgr from Run as.
- Expand Sites and Select Default Web Site.
- On the Default Web Site Home page select MIME Types.
- Add MIME types as VXML, SCXML, ASP, ASPX as shown in the figures below.
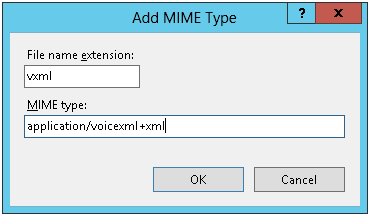
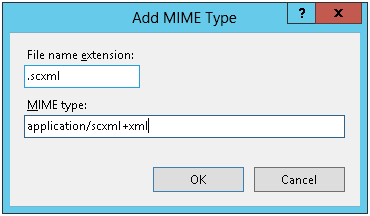
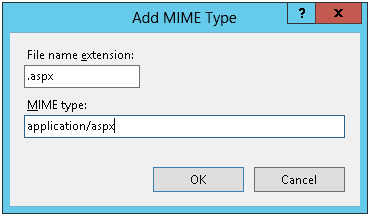
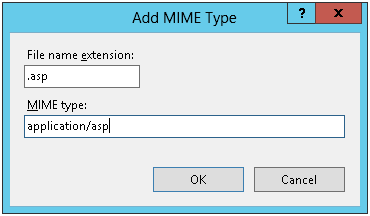
- Restart the default website (Default Website Home).
