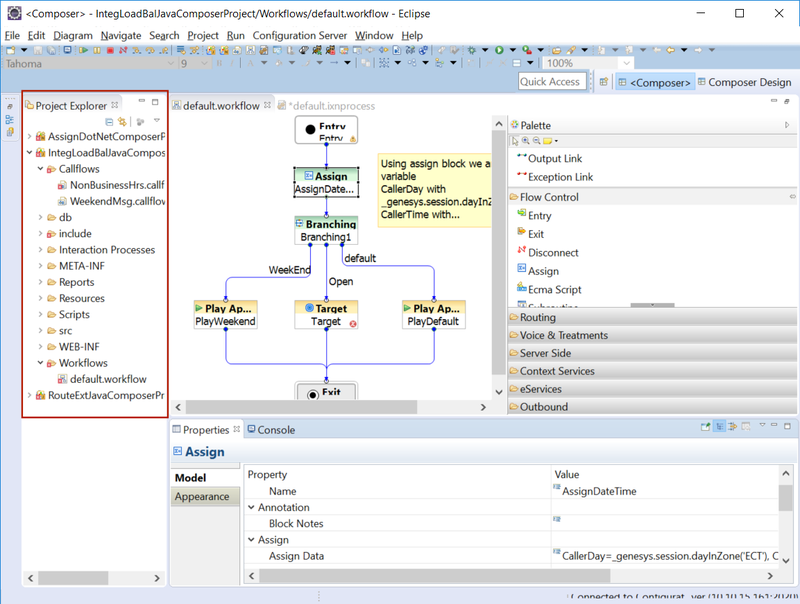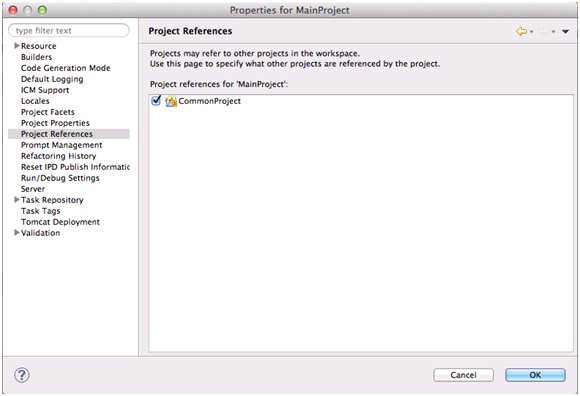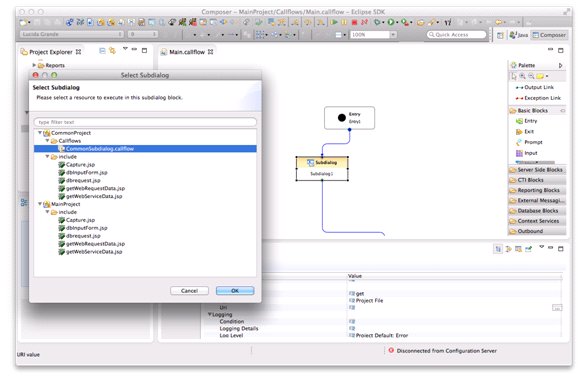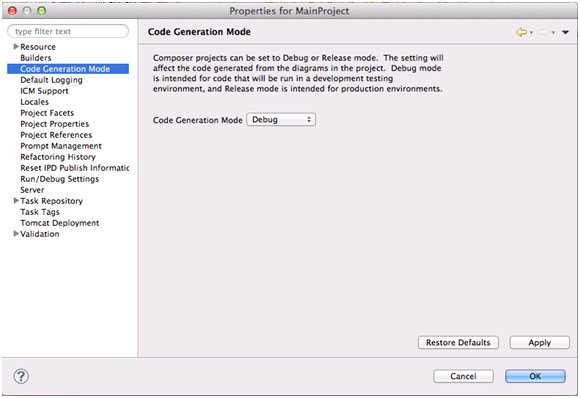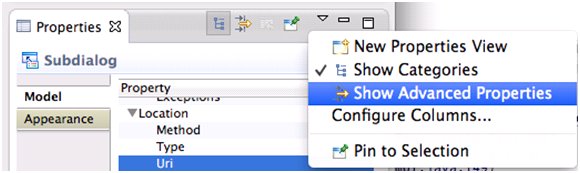Project Types and Directories
Contents
- 1 Project Types and Directories
- 1.1 Java and .NET Projects
- 1.2 Voice Application Project Types
- 1.3 Routing Application Project Types
- 1.4 Project Structure/Directories
- 1.5 Sub-Directories
- 1.6 Folders Created When Upgrading Projects and Diagrams
- 1.7 Adding Files to an Existing Project
- 1.8 Project Permissions
- 1.9 Using Composer Shared Subroutines
- 1.10 Project Properties
A Composer Project is associated with either:
- A voice application for Genesys Voice Platform or
- A routing application for the Orchestration Platform.
In general, a Project consists of a predefined, structured set of files and folders that contain all resources for the application. See the Project Explorer below.
For information on Projects referencing other Projects, see the figure in topic Project Properties dialog box. Expand Project References.
Java and .NET Projects
There are two types of Composer Projects:
- Java Composer Projects -- Use JSP and Java to implement custom business logic. These Projects can be deployed on web applications servers as described in the Composer 8.1 Deployment Guide. See Creating a New Project.
- .NET Composer Projects -- Use ASP.NET and C# to implement server-side blocks and custom business logic. The Project can only be deployed to Microsoft IIS. See .DOTNet Troubleshooting for steps for working with Composer .NET Projects when a machine does not have WSE 3.0:
Starting a New .NET Project
To start a new .NET Project:
- Click the Create a NET Composer Project button in the menu bar. You can also click the button above the Project Explorer and select Composer > Composer > Projects > .NET Composer Project.
- In the Project dialog box, type a name for your Project.
- If you want to save the Composer Project in your default workspace, select the Use default location check box. If not, clear the check box, click Browse, and navigate to the location where you wish to store the Composer Project.
- Select the Project type.
- Click Next.
- If you want to use templates, expand the appropriate Project type category and select a template for your application.
.NET Project Warning
.NET Projects may show this warning in the Console View:
include\getWebServiceData.aspx(482): warning CS0618: 'Microsoft.Web.Services3.SoapContext.Security' is obsolete: 'SoapContext.Security is obsolete. Consider deriving from SendSecurityFilter or ReceiveSecurityFilter and creating a custom policy assertion that generates these filters. This warning can be ignored and no workarounds are needed. It will not show up as an error or warning in the Problems View.
.NET Project Logging
Starting with 8.1.410.14, .NET Project logging configuration is handled with file web.config located in the Project root directory. The level of logging can be changed to values:
OFF The highest possible rank and is intended to turn off logging.
FATAL Severe errors that cause premature termination. Expect these to be immediately visible on a status console.
ERROR Other runtime errors or unexpected conditions. Expect these to be immediately visible on a status console.
WARN Use of deprecated APIs, poor use of API, 'almost' errors, other runtime situations that are undesirable or
unexpected, but not necessarily "wrong". Expect these to be immediately visible on a status console.
INFO Interesting runtime events (startup/shutdown). Expect these to be immediately visible on a console, so be
conservative and keep to a minimum.
DEBUG Detailed information on the flow through the system. Expect these to be written to logs only.
TRACE More detailed information. Expect these to be written to logs only.
Voice Application Project Types
Voice applications are VoiceXML applications with full support for the Genesys Voice Platform. A Voice application can be deployed on a web application server that meets the minimum prerequisites described in the Composer 8.1 Deployment Guide. Also see Creating Voice Applications for GVP.
Routing Application Project Types
Routing applications are SCXML applications with full support for the modules described in the Orchestration Developer's Guide. A Routing application can be deployed on a web application server meeting the minimum prerequisites described in the Composer 8.1 Deployment Guide. Also see Creating a New Routing Project.
Project Structure/Directories
A Composer Project (Java or .NET) will contain some or all of these subfolders depending on the type of Project:
- App_Code -- .NET Composer Projects only. This folder will be empty by default as Composer bundles all the C# classes in to the ComposerBackend.dll file. Custom C# classes will also go into this folder.
- bin -- Any libraries used in a .NET Composer Project go here.
- Callflows -- Folder for storing all the callflow diagrams (.callflow files)
- db -- Database connection.properties and .sql files are stored here.
- include -- Composer-provided standard include files used by Backend logic blocks.
- debugging-results -- The Run As option on a VXML file creates a debugging-results folder when no debugging-results folder exists in the Project.
Custom JavaScript files (.js) can be included in a routing application by placing the file(s) in the include/user folder. Re-generating code for all IPD diagrams in the project is required after placing the files. The JavaScript functions in the specified .js file can then be used from any Workflow block that supports writing expressions e.g. the Assign, Branching and ECMASCript blocks.
- META-INF -- Created when you create a new Java Composer Project. It is needed for Java and is included when a .war file is exported from Composer. Do not make changes to this directory.
- WEB-INF/lib -- Java Composer Projects only. Folder for external dependency libraries such as JAR files. Note: The Tomcat application server should be restarted after changing any JAR files in this folder.
- Interaction Processes -- Folder for storing all the interaction process diagrams (.ixnprocess files).
- Resources -- Folder for the audio and grammar resources.Resources/grammars -- Folder for Grammar Builder (.gbuilder files) and GrXML files.
- Resources/grammars/<language code> -- Place language-specific grammars here (such as en-US or es-MX folders).
- Resources/prompts -- Folder for prompts files.
- Resources/prompts/<language code> -- Place language-specific prompts here. If the application language is changed mid-call using a Set Language block, prompts audio resource paths in these language folders will be translated to the current language at run time.
- Scripts -- Folder for user-written ECMAScript. Custom JavaScript files (.js) can be included in a voice application by placing the file(s) in the
Scriptsfolder. - src-gen -- Folder for the code generation VXML/SCXML files.
- upgradeReports -- When migrating IRD strategies into Composer, folder for migration reports. Also used for reports as result of upgrading Projects and diagrams.
- src -- Folder for custom code such as backend logic pages written by the user. The ComposerPlayTreatments VXML file is located here.
- Workflows -- Folder for storing all the workflow diagrams (.workflow files).
Static VXML/SCXML code is generated with the name of the Composer diagram file. The code will be saved in the src-gen folder under the current active Project. The two types of Projects have different Project natures. Based on these Project natures, different builders, editors and preferences are associated with the Projects. For example, .NET Composer Projects and Java Composer Projects have different preferences for deployment since they are deployed to different web/application servers.
Project Folders and Resources
Common Project folders and resources (Resources, src, include, db, and so on) do not change between .NET and Java Projects. Project Export and deployment procedures related resources will differ between .NET and Java Projects (bin folder for .NET and WEB-INF, META-INF folders for Java). For more information, see Migrating a Composer Application From Lab to Production.
Sub-Directories
Composer 8.1.440.18 adds support for sub-directories:
| Feature | Scope | Comments |
|---|---|---|
| Generate All | Project | Instead of selecting direct files from the diagram folders, Generate All now includes all the folders and files recursively. |
| Locales Project property | Project | Used to update Project locales. Now includes all the folders and files recursively. |
| Command Line Code Generation | Project | Used to generate code for all the diagrams. Now includes all the folders and files recursively. |
| Command Line Upgrade | Project | Used to upgrade callflow, workflow, and IPD diagram files. Now includes all the folders and files recursively. |
| Command Line Publish | Project | Used to publish all IPD files. Now includes all the folders and files recursively. |
| Java Project Export | Project | Used to generate code while exporting WAR files. Now includes all the folders and files recursively. |
| Debugger | Diagram | Includes all the folders and files recursively for code generation during debugging. |
| Project Upgrade | Project | Used to upgrade callflow, workflow, and IPD diagram files. Now includes all the folders and files recursively. |
| SubModule handling | Diagram | Used to find the sub-module diagram when using auto-synchronization of parameters. |
| New callflow/workflow file creation | Project | Allows you to create new callflow/workflow files under the selected sub-directories (right-click and New > Other > Composer > Diagrams). Previously, it was created only under the callflows or workflows directory. |
Folders Created When Upgrading Projects and Diagrams
The following additional folders may also be created in the Project Explorer:
- When upgrading to 8.1, a Project upgrade creates the folder ./WEB-INF/lib, copies files from ./lib to ./WEB-INF/lib, then removes the ./lib folder from the Java Composer Project.
- archive -- For placing zipped original contents of the Composer Project (created during an upgrade).
- upgradeReports -- For upgrade reports (created during an upgrade).
Adding Files to an Existing Project
Composer recommends adding files (i.e., a prompts audio file) to an existing Project within Composer using the following methods:
- Use the File > Import capability.
- Add directly from Windows Explorer and then refresh the resource list by pressing F5 in Composer’s Project Explorer.
- Drag and drop files onto Composer’s Project Explorer.
For out of sync files, please see troubleshooting topic Workspace Files Not in Sync.
Project Permissions
Composer Project upgrade and code generation processes need current\launching user WRITE permission to the Composer Project Directories and Files. If you move Projects between Windows and OS X, these considerations may apply:
WRITE permission:
In Windows 7 OS, Projects created using Mac OS needs Effective Permission to be set. To do that:
1. Open Windows Explorer and browse to Composer Project directory.
2. Right Click the Project folder and select the Properties option to open the properties dialog.
3. Select the Security tab and click the Advanced button.
4. In the Advanced properties dialog, select the Effective Permissions tab.
5. In the Effective Permissions tab, select the current User / Groups to grant Full Permission.
Also uncheck the Read-only and Hidden properties in the General tab for the Project and sub directories. Note: While importing Composer Projects, if the Copy Projects into Workspace option is selected, the above mentioned permissions needs to be set for the copied Project directory separately.
Typically subroutines are a part of the Project in which other diagrams call them. This makes the project self-contained that can be deployed as a unit with minimum dependencies on other Projects. However, in some cases subroutines may be used by multiple Projects but are required to be present in only one location in the workspace. This need for residing in a single Project within the workspace is usually governed by the need to deploy to all subroutines to a single location from where these subroutines may be referenced by multiple applications - similar to how a service is exposed. It is recommended that subroutines be a part of the Project they are consumed in and to enable this "sharing" via an SCM system (e.g., symbolic links in ClearCase; other system will support this capability differently). If that is not an option, subroutines in Composer can be placed into a "common" Project, so that multiple other Projects can access and reuse them. NOTE: In order to support the URL substitution from the "$$" tokens, this feature requires Orchestration Server version 8.1.300.27 and above.
In our example, we will create two Projects:
- CommonProject – the Project containing subroutines
- MainProject – the Project containing the main diagrams, which will use the subroutines in CommonProject
After subroutines have been created in CommonProject, MainProject must be set to reference CommonProject. This means that MainProject can use the subroutines files in CommonProject.
To do this, open the Project properties page of MainProject by right-clicking and selecting Properties. Select the Project References page on the left-hand side, and enable the checkbox for CommonProject:
In a callflow in MainProject, you can create a Subdialog block which uses a Subcallflow diagram in CommonProject:
Debug and Release Modes
When using shared subroutines, it may be helpful to separate the development process from the final deployed application. During the development process, it is assumed that CommonProject resides in the same Workspace as MainProject. However, in a production environment, a more complex service may be needed to host subroutines.
Composer supports the concept of Debug and Release mode code generation. Using this mode flag, the same Project can generate different code suitable for specific tasks.
Debug and Release mode can be set by Project properties dialog:
To apply Release Mode to shared subroutines development, open the Properties view of the Subdialog block in the the callflow for MainProject. Enable the Show Advanced Properties option:
This will reveal a Release Mode URI property:
Note that any token delimited by “$$” in this property can be substituted at runtime.
Once the Application is ready to deploy, set the Code Generate Mode of the Project to Release. This will generate code that uses the Release Mode URI property value.
Project Properties
Selecting Properties from the Project menu opens a dialog box showing the properties of the selected Project or of the Project that contains the selected resource.