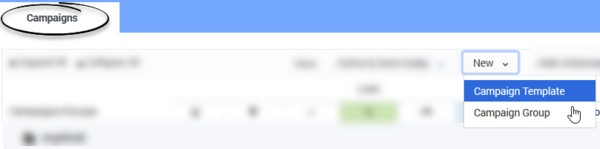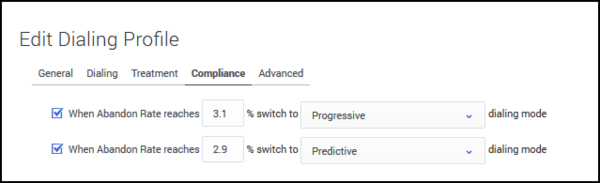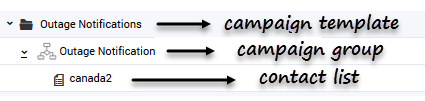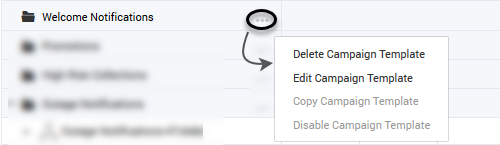Contents
Create a Campaign Template
For the latest content and most recent updates, see the CX Contact Help on the Genesys Multicloud site.
This article describes how to create and manage a campaign template. For general information about campaign templates and how they fit into the overall campaign structure, refer to the Campaign Structure and Terminology page.
Create a Campaign Template
On the Campaigns page, click New -> Campaign Template.
The options you set on the dialing profile page automatically populate on each of the five tabs presented below. You can change any or all of these options for this particular campaign template. Any campaign group you create from this campaign template will inherit these settings.
Start of General Tab.
This page is broken up in to sections, as described in the table below.
| Section | Description |
|---|---|
| General Options |
To start, you'll specify the following basic details about the campaign template.
Note: The following DNs can be selected when configuring Destination DN (Voice transfer destination DN) for the Campaign Group or Campaign Template:
|
| Phone Number Filters | Next, you'll apply phone number filters to the contact lists that be will be part of this campaign. Refer to the Apply Phone Number Filters to a Contact List page for a description of the available phone number filters. |
| Rules and Strategies |
In this next section, you'll see a list of attempt rules, location rules, and suppression lists that were marked as Required when they were created or imported. You can click Change to add additional rules or suppression lists, but you cannot remove them from this page. You must return to the Compliance Tools page or the Contact Suppression Lists page to uncheck the Required box. Refer to the Attempt Rules, Location Rules, or Contact Suppression Lists pages for more information. You can also apply the following in this section:
|
| List Reset Options | Finally, if you want to restart a campaign after it has been paused or stopped/unloaded, you can specify the way in which CX Contact should retry the contact list. The options are outlined below. |
End of General Tab.
Start of Dialing Tab.
Use the Dialing tab to set important dialing parameters, such as the dialing mode, pacing options, and time constraints. This table below describes each section of the Dialing tab.
| Section | Description |
|---|---|
| Dialing Modes and IVR Modes | Choose a dialing mode or IVR mode, depending on the type of campaign you're running. For a detailed description of each dialing mode or IVR mode, refer to the Dialing Modes and IVR Modes page. |
| Optimization Parameters |
If you select a Predictive dialing mode or Predictive IVR mode, you can select an optimization parameter. When you select an optimization parameter, the system adjusts call pacing to adhere to that parameter. Refer to the Pacing and Optimization page for a description of each optimization parameter and its associated dialing mode or IVR mode. |
| Pacing Options | Pacing defines the way in which contact attempts are made - you select the parameters and the dialing algorithm adjusts accordingly. Refer to the Pacing and Optimization page for a description of each pacing option and its associated dialing mode or IVR mode. |
| Time Constraints | Use the Time Constraints section (first enable Constrain Pass Times) to define when the system can and cannot attempt a record. Refer to the Define the Calling Window for information about time constraint options and to learn how to set a safe dialing window. |
End of Dialing Tab
Start of Treatment Tab.
A treatment defines what CX Contact should do with a call that does not reach the intended party.
This tab is broken down into the following sub-tabs:
- Delivery Options - define the circumstances in which the system should connect a call to an agent.
- Retry Options - define the way the system should respond to any given call result.
- SCXML-based treatments - specify the URI to an SCXML treatment script.
- Device Escalation - in the event a single record contains more than one device, you can identify which device(s) are contacted as well as the order in which they are contacted.
Click the links above to learn how to apply treatments and device escalation.
End of Treatment Tab.
Start of Compliance Tab.
If you have a campaign using Predictive dialing and the Abandoned Call Rate optimization parameter, and you want the system to switch to Progressive dialing in the event the target abandon rate reaches your optimization goal (for example 3.1%) to eliminate the risk of further abandonment, you'll specify those values here. The system can then switch back to Predictive once the call abandon rate returns to an acceptable level (for example 2.9%).
End of Compliance Tab.
Start of Content Tab.
Use this tab to create SMS or Email templates, depending on the channel. See the Create an SMS Template page or the Create an Email Template page for more information.
End of Content Tab.
Start of Advanced Tab.
On the Advanced tab, you can configure an unlimited number of arbitrary dialing options that provide additional functionality. Enter the option name and value that you want to apply to the campaign group here. Contact your account representative for more information about the available options.
The pacing and dialing options available on this page are described in detail in the Pacing Options and Advanced Dialing Options sections on the Pacing and Optimization page in this manual.
End of Advanced Tab.
Once it's created, the campaign template appears as a folder on the campaigns dashboard. You're now ready to create a campaign group from the campaign template you just created.
Edit or Delete a Campaign Template
To edit a campaign template, go to the campaigns dashboard and do one of the following:
- Click the name of the campaign template to open and edit its properties OR
- Click the More Actions menu (displays as an Ellipsis) displayed next to the campaign template and select Edit Campaign Template.
To delete a campaign template, go to the campaigns dashboard, click the More Actions menu (displays as an Ellipsis) displayed next to the campaign template and select the Delete option.