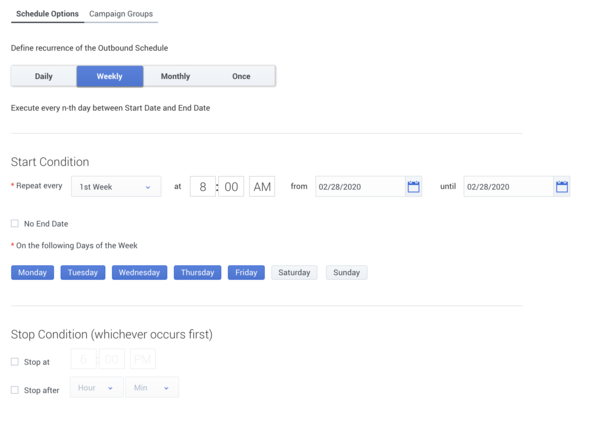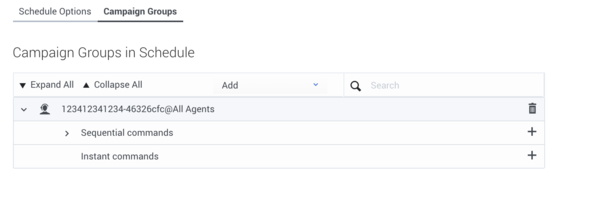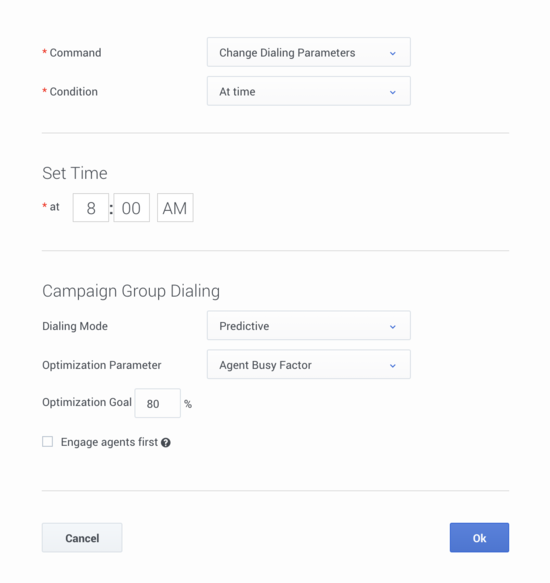Contents
Create / Edit a Schedule
Important
The content of this document has been moved and is no longer being updated in this location.For the latest content and most recent updates, see the CX Contact Help on the Genesys Multicloud site.
CX Contact Schedules allow you to create and run one or more Campaign Groups automatically and periodically using a predefined schedule. Use the instructions below to create a schedule.
Important
- You can access and customize near-real time reporting data about Schedules from the Schedules Dashboard.
- In the future a Calendar View option will be available. The Calendar View will display all of the existing schedules on the day on which the schedule should start.
Create / Edit a Schedule
- Click the Schedules menu. The Schedules list appears. For details see the Schedules List Properties table below.
- Select your preferred view.
- Table View - Lists all of the existing schedules.
- Calendar View - Displays all of the existing schedules in the day on which they are scheduled to start.
- Select New to create a new schedule or click the name of the schedule you want to edit.
- Select the Schedule Options tab and set the available options. The options in the Schedule Options tab enable you to define when the Campaign Groups associated with the schedule will be run. For details see the Schedule Options Properties table below.
- Select the Campaign Groups tab and select the Campaign Groups to which this schedule should be applied. When the schedule is run the selected Campaign Groups are activated. For details see the Campaign Groups Properties table below.
- Select the Campaign Group Dialing panel and configure the following options:
- Change Dialing parameters - Change the Campaign Group's pacing parameters.
- Force Stop - Force the Campaign Group to be unloaded.
- Start - Load the Campaign Group.
- Start Paused - Pause the Campaign Group.
- Stop - Unload the Campaign Group.
- Click Save Schedule.
Schedules List Properties
| Column | Description |
|---|---|
| Name | Schedule name. |
| Description | Provides information about the purpose of the schedule. |
| Last Run | The last time and date the schedule was activated. |
| Status |
|
| Schedule | A plain text description of the Schedule activation rules. |
| Last Modified Date | The last date and time the schedule was edited. |
| Created Date | The date and time the schedule was created. |
| Actions |
|
Schedule Options Properties
| Column | Description |
|---|---|
| Name | Schedule name. |
| Description | Provides information about the purpose of the schedule. |
| Daily / Weekly / Monthly / Once | Indicates the type of recurrence and defines the view of the Schedules Dashboard where you can view reports on Outbound Schedules. |
| Start Condition | Indicates the date and time interval at which you would like the schedule to be activated. |
| Stop Condition | Indicates the time the schedule will end. |
Campaign Groups Properties
| Column | Description |
|---|---|
| Name | Schedule name. |
| Description | Provides information about the purpose of the schedule. |
| Add | Enables you to add an existing Campaign Group.
When a new Campaign Group is added it automatically contains an empty Instant command and two Sequential commands:
|
| Enables you to delete a command / Campaign Group from the schedule. | |
Enables you to add / edit a command to the Campaign Group. The add/edit Campaign Group command requires you to configure the following options:
| |
| Enables you to the command up / down one step in the sequential execution line. | |
| Repeat | Enables you to define a repeat interval for the Instant command. |
Related Topics
This page was last edited on October 5, 2021, at 18:44.
Comments or questions about this documentation? Contact us for support!