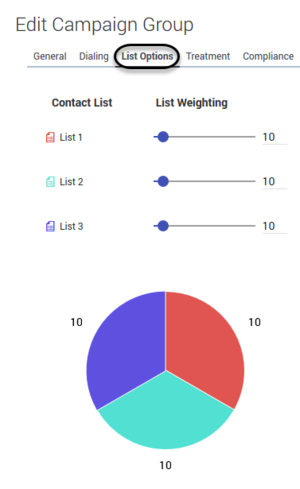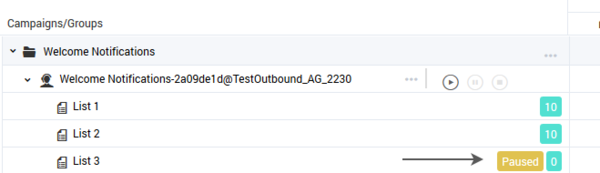Assign Weights to Contact Lists
For the latest content and most recent updates, see the CX Contact Help on the Genesys Multicloud site.
If you have a campaign group with more than one contact list, you can assign each list a relative weight, which represents the ratio of records that will be retrieved from a contact list for the campaign group.
Here's how it works:
Let's say you have three contact lists (List 1, List 2, List 3) for a campaign group.
When you go to the Campaign Group page and then click the List Options tab, you'll see that the three lists are defaulted to a weight value of 10, with a total weight value of 30 (List 1 + List 2 + List 3 = 30).
Based on these values, the system uses the following formula to calculate the percentage of records that would come from each contact list within the campaign group:
<weight of a contact list> / <total sum of weights> * 100
If you keep the default values of 10 for each list, the system calculates and determines the following:
- List 1: 10/30*100 = 33.3% (meaning that 33.33% of records are pulled from List 1)
- List 2: 10/30*100 = 33.3% (meaning that 33.33% of records are pulled from List 2)
- List 3: 10/30*100 = 33.3% (meaning that 33.33% of records are pulled from List 3)
Let's say you want to change the default values, as follows:
- For List 1, you move the slider to 20.
- For List 2, you move the slider to 40.
- For List 3, you move the slider to 60.
The total sum of all weight values (List 1 + List 2 + List 3) = 120
Returning to the formula, <weight of a contact list> / <total sum of weights> * 100, CX Contact calculates and determines the following for this campaign group:
- List 1: 20/120*100 = 16.67% (meaning that 16.67% of records are pulled from List 1)
- List 2: 40/120*100 = 33.33% (meaning that 33.33% of records are pulled from List 2)
- List 3: 60/120*100 = 50.00% (meaning that 50% of records are pulled from List 3)
The pie chart below the scales illustrates the proportional distribution of list weights. It's updated dynamically when you change the weight of a list or add new contact lists to the campaign group.
Now, return to the main Campaigns page and if you expand the view (click Expand All at the top of the page), you'll see that the values you assigned to each contact list (20, 40, 60, in this case) are displayed next to each contact list.