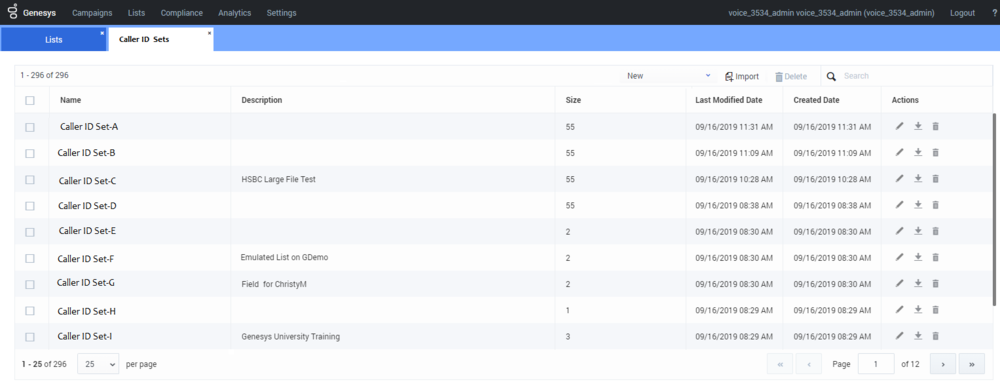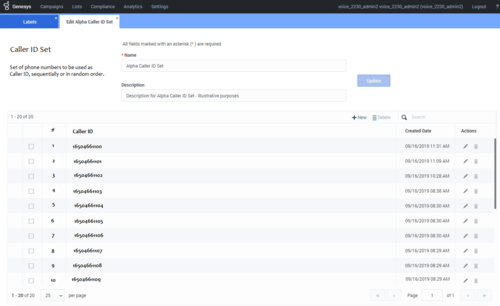Contents
Create and Manage Caller ID Sets
For the latest content and most recent updates, see the CX Contact Help on the Genesys Multicloud site.
To increase your market penetration rate and spread awareness of your brand or product, add a Caller ID Set to your Outbound Campaign. With a Caller ID Set you can control what appears on the called phones per-campaign or per-call.
When an Outbound Campaign Group includes a Caller ID Set, the Outbound Contact Server (OCS) selects (sequentially or randomly) a different Caller ID each time a specific outbound phone number is contacted. As a result, the same outbound phone number will see a different Caller ID every time he/she receives a call from the same Outbound Campaign.
Each Caller ID value represents a phone number (a string of digits with an optional + sign).
Caller ID Sets Table View
To view the Caller ID Sets table view click Campaigns > Caller ID Sets.
The following image represents a typical Caller ID Sets view.
The following table describes the Caller ID Sets options.
| Type of Information | Description |
|---|---|
| New | Enables you to create a new Caller ID Set. |
| Import | Enables you to import a Caller ID Set. See Import Caller ID Set |
| Delete | Enables you to delete the selected Caller ID Set(s). |
| Search | Enables you to search for a specific Caller ID Set. |
| Name | The Caller ID Set name. |
| Description | An arbitrary representation of the Caller ID Set. |
| Size | The number of Caller IDs in the specific Caller ID Set. |
| Actions |
|
Import Caller IDs from a File
- Click Campaigns > Caller ID Sets and click Import.
- In the fields provided enter a Caller ID Set name and description.
- Click Select File (*.txt, .csv) and browse to the location of the file.
- After you select the *.txt or *CSV file click OK and then Import. The imported Caller ID(s) are now a part of a specific Caller ID set that will automatically appear in the Caller ID Sets view with the name given in the second step.
Create / Edit a Caller ID Set
- Click Campaigns > Caller ID Sets.
- From the list provided click the name of the Caller ID Set you want to edit or click +New to create a new Caller ID Set.
- In the fields provided configure the Caller ID Set name and description.
- From the list provided select one or more Caller IDs.
- Click Update. The new / edited Caller ID Set automatically appears in the Caller ID Sets view.
The following table describes the options available when creating/editing a Caller ID Set.
| Type of Information | Description |
|---|---|
| New | Enables you to create a new Caller ID. When you click +New enter a Caller ID in the field provided and click Save. The new Caller ID is added to the Caller ID Set you are creating / editing. Note: A Caller ID can only include numbers and an optional plus character + at the beginning of the number. |
| # | A sequential order value based on the Caller ID creation date/time. |
| Caller ID | Indicates the Caller ID value. This column is sorted by the Created Date column. |
| Created Date | Indicates the date and time at which the Caller ID was added to the Caller ID Set. |
Assign a Caller ID Set
To assign a Caller ID Set to a Voice Dialing Profile, Campaign Template and/or Campaign Group:
- Create / Edit a Dialing Profile, Campaign Template and/or Campaign Group.
- In the General tab turn on the Caller ID Set switch option.
- Click Change and in the dialog window that appears select the Caller ID Set order.
- Select one of the Caller ID Sets from the list provided.
- Click Save. The selected Caller ID Set(s) appear next to the Change button.