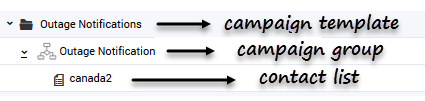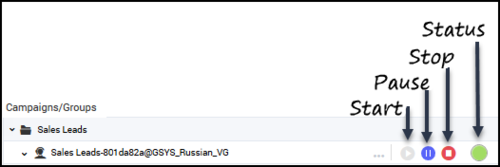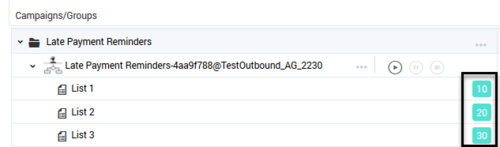- Scenario 1: You have a customer record that has three devices, and all three devices are excluded from the contact list.
- Result: A value of 1 is displayed for Records Filtered because the record has been suppressed entirely, and a value of 3 is displayed for Devices Filtered.
- Scenario 2: You have a customer record that has three devices, but only two of the three devices are excluded from the contact list.
- Result: A value of 0 is displayed for Records Filtered because the record is not suppressed entirely, and a value of 2 is displayed for Devices Filtered.
Contents
View Campaign Statistics
For the latest content and most recent updates, see the CX Contact Help on the Genesys Multicloud site.
When you launch CX Contact, you land on the Campaigns page. This is where you'll monitor the status of running campaigns in real-time.
This article describes the fields and metrics displayed on the campaigns dashboard. To learn how to create and manage a campaign template, refer to the Create and Manage a Campaign Template page. To learn how to create and manage a campaign group, refer to the Create and Manage a Campaign Group page.
Dashboard Basics
The first column in the campaigns dashboard is the Campaigns/Groups column. It lists all the campaign templates, campaign groups, and contact lists that have been created in CX Contact.
Media Controls
Use the media controls next to each campaign group to start, pause, or stop dialing activity.
- Start - Starts or resumes dialing.
- Pause - Pauses dialing activity.
- Stop - Stops (unloads) dialing entirely. Note: Stopping a campaign group resets all campaign group statistics.
A status bulb next to the media controls indicates the current status of the campaign group and uses the following color scheme:
- Green - Active/Running
- Blue - Paused
- Grey - Inactive
Campaign Group Icons
Campaign templates are always represented by a folder icon, and contact lists are represented by a document icon. An icon to the left of a campaign group name identifies the type of dialing or IVR mode(s) being used. The table below describes the three types of icons.
| Icon | Dialing Mode | Type of Dialing Profile |
|---|---|---|
| Predictive, Progressive (with or without Seizing) or Push or Pull Preview | Agent | |
| Power IVR | IVR | |
| Predictive IVR or Progressive IVR | Agent |
To visually inform you that LIFO has been enabled within an existing dialing mode the dialing icons will appear as shown in the following table.
| Icon | LIFO Mode | Type of Dialing Profile |
|---|---|---|
| Predictive, Progressive (with or without Seizing) or Push or Pull Preview with LIFO | Agent / LIFO | |
| Power IVR with LIFO. | IVR / LIFO | |
| Predictive IVR or Progressive IVR with LIFO | Agent / LIFO |
To the right of a campaign group name, an icon identifies the dialing mode the campaign group uses. Hover over that icon to see the name of the dialing mode and a list of associated dialing parameters. The table below describes the dialing mode associated with each icon and the dialing parameters that display onscreen when you hover over the icon.
| Icon | Dialing Mode | Dialing Parameters |
|---|---|---|
| Progressive IVR, Predictive IVR, or Power IVR | Dialing mode, number of IVR ports, calls per minute | |
| Push or Pull Preview | Dialing mode only | |
| Predictive or Progressive (with or without Seizing) | Dialing mode, optimization parameter, optimization value, and number of ports |
For more information about dialing modes and IVR modes, refer to the Dialing Modes and IVR Modes page.
Contact List Weights
If a campaign group has more than one contact list, you can assign a weight to each contact list. The assigned weight label appears on the campaigns dashboard, next to the name of the contact list.
Dashboard Statistics
The campaigns dashboard displays the following metrics:
Notice in the screenshot below that statistics are displayed for campaign groups and contact lists. If a campaign group contains multiple contact lists, the data is broken down by contact list, with the sum displayed in the Campaign Group cell. The only exception here are the Agents statistics (Logged In and Busy Factor). In this case, the cells are left blank - a zero (0) value does not display.
Search or Filter Campaign Statistics
The following search and filter functions are available on the Campaigns page:
| Expand/Collapse' | Click Expand All to view all campaign groups associated with each campaign template. Click Expand All a second time to view all contact lists associated with each campaign group.
Click Collapse All to hide all campaign groups and contact lists associated with each campaign template. |
| View | Reserved for future use. |
| Search box | Enables you to search the campaigns dashboard for any value within a campaign template, campaign group, or contact list. |
| Find Status | Enables you to filter the list of campaigns by status. Options are as follows:
|