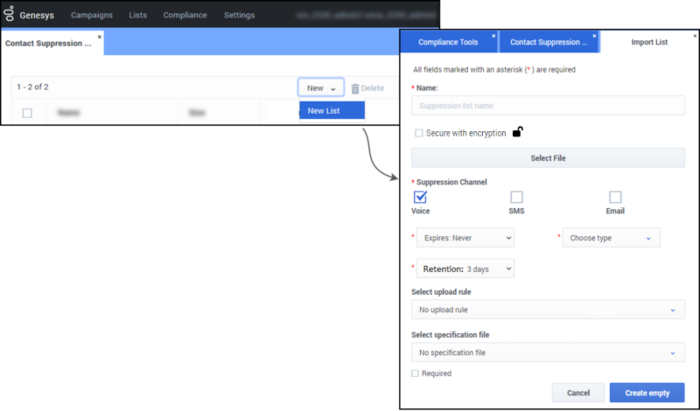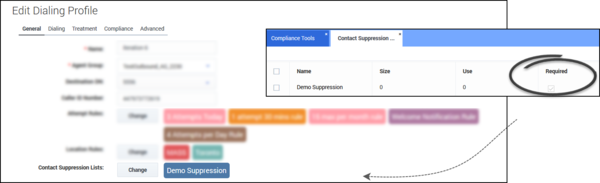Contents
Manage Suppression Lists
For the latest content and most recent updates, see the CX Contact Help on the Genesys Multicloud site.
Suppression lists contain contact information for those who do not want to be contacted.
Key features of a suppression list:
- Suppress contacts by Device - specify one single device or multiple devices for a contact
- Suppress contacts by Client ID
- Set an expiry date for a suppressed contact
- Use a single suppression list for multiple campaign groups
Use the Compliance -> Contact Suppression Lists page to do any of the following:
- View a suppression list
- Import a suppression list
- Export a suppression list
- Append a suppression file
- Add contacts to a suppression list
- Suppression via Email and SMS Opt-out
- Edit a suppression list
- Delete a suppression list
- Clear a suppression list
- Delete contacts within a suppression list
- Call treatments and suppression
View a Suppression List
When you go to the Compliance menu and select the Contact Suppression Lists page, you'll see a list of all available suppression lists and their associated details, as follows:
| Name | The name of the suppression list. |
| Size | The number of lines in the original input file. |
| Channel | Indicates the channel (voice, SMS, or Email) that the suppression lists applies to. |
| Use | The number of campaigns to which the suppression list is associated. |
| Required | Indicates if the suppression list is mandatory or optional. |
| Expires | Indicates the length of time that the suppression list remains active. |
| Type | Indicates whether the suppression occurs by Device or by Client ID. |
| Secured | Indicates if the Suppression list was PGP encoded before it was imported/exported. |
| Retention | Indicates the amount of time for which the entries in the Suppression list should be maintained. A Retention period is mandatory. If a Retention period is not selected, Permanent is selected by default. |
If you want to view the details of an individual suppression list, click the box next to its name and select the Edit icon from the Actions menu.
Import a Suppression List
To import a new suppression list, click New ->New List from the Contact Suppression Lists page.
The following options are available:
| Name | Specify a name of the suppression list. |
| Secure with encryption | To use a secure with encryption, select the checkbox. When this option is selected, the system will accept input files encrypted with an asymmetric key using PGP Encryption. Also, when this option is selected exported files will also be encrypted with an asymmetric key using PGP Encryption. |
| Suppression Channel | Indicate whether the suppression list applies to the Voice, SMS, or Email channel. Once the Suppression List is created, the channel type is fixed and cannot be changed. |
| Expires | Indicate when the suppression list should expire. Click Never to keep the suppression list indefinitely. |
| Type | Indicate whether the suppression occurs by Device or by Client ID. |
| Upload Rule (Optional) | If you want to apply an existing upload rule to the list, select the upload rule from the list. Note: The upload rule being applied to the suppression list can contain a selection rule but not splitting criteria. |
| Specification File (Optional) | Select from the list of available specification files. See notes about specification files below. |
| Required | Indicate if this suppression list is Required for all campaign groups. All Required suppression lists will automatically populate when you create a dialing profile, campaign template, or campaign group (on the General tab). You will need to manually add the Optional suppression lists (ones that are not marked as Required). |
| Append Type | Specify how you want to upload the records into CX Contact. The options are as follows:
|
| Retention | Indicates the amount of time for which the entries in the Suppression list should be maintained. A Retention period is mandatory. If a Retention period is not selected, Permanent is selected by default. |
Next, click Select File to import the suppression list. You'll then see a record count to the right of the screen, with a preview of the records being imported.
Specification Files
Keep the following in mind:
- To import a CSV file without using a specification file, you may need to first edit the original file to include a header row with field names that match the CX Contact field names.
- If you used a specification file, you may need to edit it so that it extracts the data correctly. If the mappings are incorrect, modify the contact list or input specification file and re-import the data.
For more information about specification files, go here.
Manage a Suppression List
To manage existing suppression lists, you'll use the Actions menu on the main Contact Suppression Lists page. A description of each task follows.
Export a Suppression List
When you export a suppression list, a CSV file is retrieved from the CX Contact database that contains all records in the list.
To export a suppression list, on the Contact Suppression Lists page, select a suppression list, click Export and select Download.
Append a Suppression File
If you have a file that includes contacts you want to add to an existing suppression list, use the Append File feature, as follows:
On the Contact Suppression Lists page, go to the Actions menu for that list and select Append File.
All suppression list options appear here, including the Append Type. The Append options are listed in the table above.
Add Contacts to a Suppression List
If you want to add contacts to a suppression list, rather than append a new file, go to the Actions menu for that list and select Add Records.
Then enter either the list of Devices or Client IDs, depending on the list type.
- When adding new Devices, you must follow the accepted phone number format because CX Contact is not set up to reject improperly formatted phone numbers.
- When adding new Client IDs, be sure to enter them exactly as they appear in the database - include the leading zeros and match the case.
- If you manually add records to a suppression list, the records remain indefinitely, until the suppression list expires.
Suppression via Email and SMS Opt-out
When a contact uses the Opt-out or Unsubscribe option within a text message or email, the record is automatically added to a contact suppression list, called CXContactSMSOptOut and CXContactEmailOptOut, respectively. These suppression lists have the following characteristics:
- The type is set to Device
- The suppression list is set to Required
- The suppression list Never expires.
- The suppression list cannot be deleted.
Clear a Suppression List
If you want to remove all contacts from a list but keep the file in CX Contact, on the Contact Suppression Lists page, go to the Actions menu for that list and select Clear List.
Edit a Suppression List
To edit an existing suppression list, on the Contact Suppression Lists page, select the suppression list and click the pencil icon from the Actions menu. All suppression list options appear here. You can edit any of these fields, excluding Name and Type.
Delete a Suppression List
To delete an existing suppression list and the contacts within it, go to the Actions menu for the list, click the trash can icon, and select Delete List.
Delete Contacts within a Suppression List
To delete specific contacts within a suppression list, go to the Actions menu for the list, click the trash can icon, and select Delete Record/s.
Enter a list of Client IDs or Devices, depending on the type of suppression list, that you want to remove from the suppression list.
View Suppression List Import Activity
To view the import activity for a specific suppression list, go to the Actions menu and select the Activity icon. This opens a new page that displays the following information about the suppression list import:
- The start and end time of the import
- The number of lines in the original input file
- The number of records that were rejected.
- The status of the import (failure or success)
- A message indicating why an import has failed. If the Import Result is Success, nothing displays in this field.
Call Treatments and Suppression
A record can be added to a suppression list as part of a call treatment. Refer to the Delivery and Retry Options page for more information.