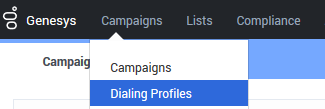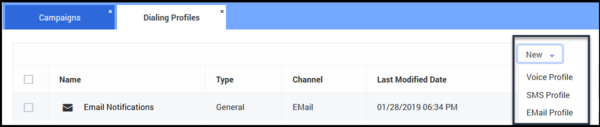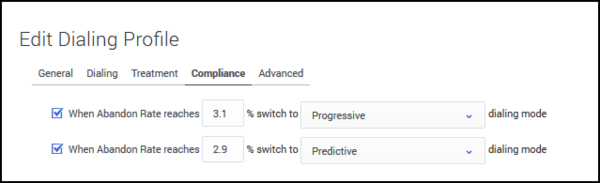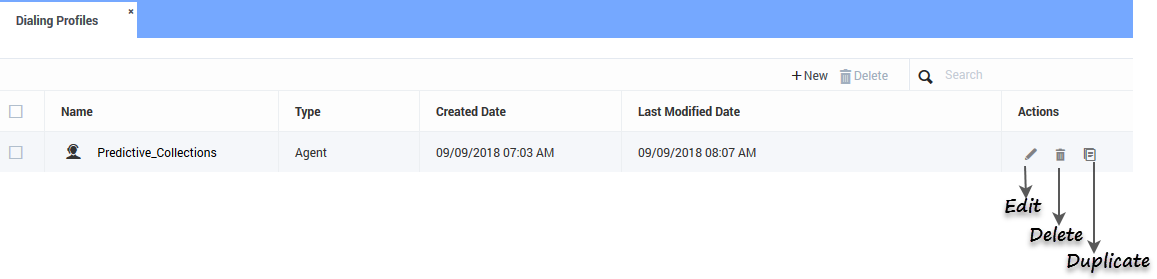Contents
Create a Dialing Profile
For the latest content and most recent updates, see the CX Contact Help on the Genesys Multicloud site.
This page describes how to set up a dialing profile. For general information about dialing profiles and how they fit into the overall campaign structure, refer to the Campaign Structure and Terminology page.
Dialing Profile Details
Before you create the new dialing profile, let's take a look at the main Dialing Profiles page. To get there, go to the Campaigns menu and select Dialing Profiles.
On the main Dialing Profiles page, you'll see a table that lists core details about each dialing profile:
- Name - Includes the name of the dialing profile and an icon that represents the type of dialing profile being used.
- Type - Specifies if the dialing profile is an agent-based dialing profile, or an IVR-based dialing profile. The type also specifies if the dialing profile is a LIFO dialing profile. See the table below for more information.
- Channel - Specifies if the dialing profile is applied to a Voice, SMS, or Email channel.
- Last Modified Date -The date the dialing profile was last modified.
- Created Date - The date the dialing profile was created.
The following table gives a description of each icon and the type of dialing profile it represents.
| Icon | Description | Type |
|---|---|---|
| Represents a profile using any automatic or manual dialing mode. | Agent | |
| Represents a profile using Predictive IVR mode. | Agent | |
| Represents a profile using either Progressive IVR or Power IVR mode. | IVR | |
| Represents a dialing profile using an SMS channel. | Alert | |
| Represents a dialing profile using an Email channel. | General |
To visually inform you that LIFO has been enabled within an existing dialing mode the dialing icons will appear as shown in the following table.
| Icon | LIFO Mode | Type of Dialing Profile |
|---|---|---|
| Predictive, Progressive (with or without Seizing) or Push or Pull Preview with LIFO. | Agent / LIFO | |
| Power IVR with LIFO. | IVR / LIFO | |
| Predictive IVR or Progressive IVR with LIFO. | Agent / LIFO |
For more information about dialing modes and IVR modes, refer to the Dialing Modes and IVR Modes page.
The remainder of this article describes the following procedures:
- Create a dialing profile
- Edit a dialing profile
- Duplicate a dialing profile
- Delete a dialing profile
Create a Dialing Profile
To create a new dialing profile, on the Dialing Profile page, click New and select the type of dialing profile you want to create (Voice, SMS, or Email).
Use the tabs to define key campaign parameters. Click each tab below to learn about all available options.
Start of General Tab.
This tab has four sections, outlined in the table below.
| Section | Description |
|---|---|
| General Options |
To start, specify the following basic details about the dialing profile:
|
| Phone Number Filters | Next, you'll apply phone number filters to the contact lists that be will be part of this campaign. Note that the phone number filters available to you depend on the channel being used for this campaign. Refer to the Apply Phone Number Filters page for a description of the available phone number filters. |
| Rules and Strategies |
In this next section, you'll see a list of attempt rules, location rules, and suppression lists that were marked as Required when they were created or imported. You can click Change to add additional rules or suppression lists, but you cannot remove them from this page. You must return to the Compliance Tools page or the Contact Suppression Lists page to uncheck the Required box for the rule or list you want to remove. Refer to the Attempt Rules, Location Rules, or Contact Suppression Lists pages for more information. You can also apply the following in this section:
|
| List Reset Options | Finally, if you want to restart a campaign after it has been paused or stopped/unloaded, you can specify the way in which CX Contact should retry the contact list. The options are outlined below. |
End of General Tab.
Start of Dialing Tab.
Use the Dialing tab to set important dialing parameters, such as the dialing mode, pacing options, and time constraints. This table below describes each section of the Dialing tab.
| Section | Description |
|---|---|
| Dialing Modes and IVR modes | Choose a dialing mode or IVR mode, depending on the type of campaign you're running. For a detailed description of each dialing mode or IVR mode, refer to the Dialing Modes and IVR Modes page. |
| Optimization Parameters |
If you select a Predictive dialing mode or Predictive IVR mode, you can select an optimization parameter. When you select an optimization parameter, the system adjusts call pacing to adhere to that parameter. Refer to the Pacing and Optimization page for a description of each optimization parameter and its associated dialing mode or IVR mode. |
| Pacing Options | Pacing defines the way in which contact attempts are made - you select the parameters and the dialing algorithm adjusts accordingly. Refer to the Pacing and Optimization page for a description of each pacing option and its associated dialing mode or IVR mode. |
| Time Constraints | Use the Time Constraints section (first enable Constrain Pass Times) to define when the system can and cannot attempt a record. When you define never start passes before and always end passes by options, a doughnut chart appears onscreen to display the duration of the allowable contact/broadcast window. Refer to the Define the Calling Window for information about time constraint options and to learn how to set a safe dialing window. |
End of Dialing Tab
Start of Treatment Tab.
A treatment defines what CX Contact should do with a call that does not reach the intended party.
This tab is broken down into the following sub-tabs:
- Delivery Options - define the circumstances in which the system should connect a call to an agent.
- Retry Options - define the way the system should respond to any given call result.
- SCXML-based treatments - specify the URI to an SCXML treatment script.
- Device Escalation - in the event a single record contains more than one device, you can identify which device(s) are contacted as well as the order in which they are contacted.
Click the links above to learn how to apply treatments and device escalation.
End of Treatment Tab.
Start of Compliance Tab.
If you have a campaign using Predictive dialing and the Abandoned Call Rate optimization parameter, and you want the system to switch to Progressive dialing in the event the target abandon rate reaches your optimization goal (for example 3.1%) to eliminate the risk of further abandonment, you'll specify those values here. The system can then switch back to Predictive once the call abandon rate returns to an acceptable level (for example 2.9%).
End of Compliance Tab.
Start of Content Tab.
Use this tab to create SMS or Email templates, depending on the channel. See the Create an SMS Template page or the Create an Email Template page for more information.
End of Content Tab.
Start of Advanced Tab.
On the Advanced tab, you can configure an unlimited number of arbitrary dialing options that provide additional functionality. Enter the option name and value that you want to apply to the campaign group here. Contact your account representative for more information about the available options.
The pacing and dialing options available on this page are described in detail in the Pacing Options and Advanced Dialing Options sections on the Pacing and Optimization page in this manual.
End of Advanced Tab.
Manage a Dialing Profile
Once you have created a dialing profile, you can edit, delete, or duplicate the dialing profile from the main Dialing Profiles page. You can complete these tasks via the Actions menu on the main Dialing Profiles page.
Edit a Dialing Profile
To edit a dialing profile, click the dialing profile you want to edit and click the pencil icon from the Actions menu. This opens the dialing profile. Click any tab to edit the corresponding properties.
Duplicate a Dialing Profile
If you want to create a new dialing profile that inherits all the properties from an existing dialing profile, you can simply duplicate the existing dialing profile. To do that, select the dialing profile you want to duplicate and click the document icon from the Actions menu. The new dialing profile appears in the list of dialing profiles, with the suffix _duplicate1 appended to its name.
Delete a Dialing Profile
To delete a dialing profile, select the dialing profile you want to delete, and click the trash can icon from the Actions menu.
Timezone Source
When you create a new dialing profile, you can specify a timezone source from the Timezone Source menu, and CX Contact will assign the timezone to a record accordingly.
The Timezone Source options are described below.
| Timezone Source | Description |
|---|---|
|
Device (Default) |
CX Contact uses the device's country code and area code to determine the timezone. |
| Contact |
CX Contact uses the postal code value provided in the customer record. |
| Contact then Device |
CX Contact uses the postal code value. If none is provided, it refers to the Device field. |
| Contact and Device | The system compares the device's area code and the contact's timezone provided in the record. If there is a timezone mismatch between the two pieces of information, the record will only be dialed during a ‘safe’ window – meaning the system doesn't start to attempt records until the latest timezone window opens and the system stops all attempts when the earliest timezone window closes. To define this calling window, you must set the Constrain Pass Time options for a campaign group to the hours that fall within this safe dialing window and you must use the local timezone option. Refer to the Define the Calling Window page for more information. |
| Explicit | If you select Explicit from the Timezone Source menu, you can specify a timezone in the Choose Timezone menu in the Time Constraints section of the Dialing tab. When you do this, the system applies that timezone to all records in the contact list and ignores all Contact and Device timezone assignments.
Important We do not recommend this option if your contact list contains international numbers or countries with multiple timezones. |
| Where to enable |
On the Dialing tab when you create or edit any of the following: |