Troubleshooting
Contents
How do I collect logs to debug issues relating to login to the SpeechMiner UI?
If you are having a problem logging into the SpeechMiner UI, you will need to collect the Network and Console log from the Chrome Developer Tools before and after the login attempts with the Preserve log checkbox enabled—for example:
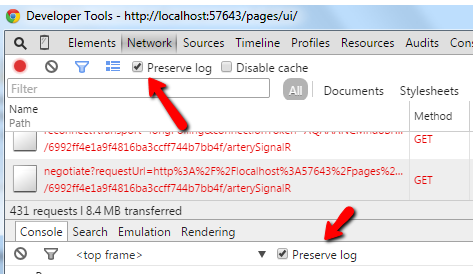
Make sure that you have captured the requests for the following applications after you click the login button:
- Web Services
- Recording Crypto Server
- SpeechMiner
Why do only some of my calls have screen recordings associated with them?
Screen Recording only occurs when an agent logs into a workstation that has Screen Recording Service installed.
To solve this issue try one of the following:
-
If the Screen Recording Service is installed on your workstation and this problem persists, execute the following command to check the screen recording trigger condition settings for a given agent (for example, julie@genesys.com):
curl -u julie@genesys.com:123456 http://10.10.15.59/api/v2/me/settings/screen-recording-client
If the code below appears with Value = off, Screen Recording is disabled. If Value = random_voice(x) (where x is 0-100, representing the percentage of calls to record) then, the calls that do not fall into the selected percentage will not be recorded. The SRS is instructed to either record or not-record on a per-call basis. If you are not seeing screen recordings for your deployment, or, for a particular agent, you may wish to temporarily disable ‘random_voice’ or set to 100 to ensure that all interactions are instructed to have the screens recorded.
"statusCode": 0,
"settings": [
{
"name": "recordingWhen",
"value": <to-be-checked>
} ]
To reconfigure Screen Recording, refer to Advanced Configuration for the Screen Recording Service. - Go to C:\Genesys\SRC\Problem Videos.
If the Problem Videos folder contains files, verify that you have the following information and contact your Genesys Professional:
- GSR.log
- config.json
- The agent's name.
- Directory listing
How do I restore the Find Recordings capability?
Interaction Recording Web Services (or Web Services if you're using version 8.5.210.02 or earlier) uses Elasticsearch for metadata indexing, which is used by MLM, RCS archiving and the SpeechMiner Screen Recording grid.
If your Elasticsearch index is out of date, follow these steps to rebuild the index and restore the Find Recordings capability:
- Select one Interaction Recording Web Services (Web Services) node, and do one of the following:
- If you have a regular maintenance window, select an existing Interaction Recording Web Services (Web Services) node and proceed to step #2.
- If your business runs 24*7, prepare a new dedicated Interaction Recording Web Services (Web Services) node as follows:
- Install Interaction Recording Web Services (Web Services) in the same way a regular Interaction Recording Web Services (Web Services) node is installed. Do not add this node to the Interaction Recording Web Services (Web Services) Load Balancer.
- Edit the Interaction Recording Web Services application.yaml file (if you are using Web Services and Application version 8.5.201.09 or earlier modify the server-settings.yaml file instead), by adding the following configuration. Verify that you add lines under nodes for all the existing Interaction Recording Web Services (Web Services) nodes in your deployment:
elasticSearchSettings: useTransportClient: true transportClient: nodes: - {host: <elastic-search-node1>, port: 9300} - {host: <elastic-search-node2>, port: 9300} - {host: <elastic-search-node3>, port: 9300} useSniff: true ignoreClusterName: true pingTimeout: 10000 nodesSamplerInterval: 10000 enableIndexVerificationAtStartUp: false indexPerContactCenter: true
- Increase the Hystrix timeout for RecordingOperationApiTaskV2 by adding the following line to the Hystrix configuration:
hystrix.command.RecordingOperationApiTaskV2.execution.isolation.thread.timeoutInMilliseconds=<max time acceptable in milliseconds>
- Restart the selected Interaction Recording Web Services (Web Services) node, navigate to the following URL and wait until it returns the Interaction Recording Web Services (Web Services) version:
http://<selected-web-services-node>:<web-services-listening-port>/api/v2/diagnostics/version
- Perform Reindexing:
- Determine the contact center ID using the following command:
curl -u <ops-user>:<ops-pass> http://< selected-web-services-node>: <web-services-listening-port>/api/v2/ops/contact-centers; echo
The following output is returned:
{"statusCode":0,"uris":["http://< selected-web-services-node>: <web-services-listening-port>/api/v2/ops/contact-centers/<contact-center-id>"]}
- Run the following to regenerate indexing for Voice Recording if required. If you do not need to regenerate indexing for voice recording, skip this step and proceed to 4c.
curl -u <ops-user>:<ops-pass> -XPOST -H "Content-Type:application/json" "http://<selected-web-services-node>:<web-services-listening-port>/api/v2/ops/contact-centers/<contact-center-id>/recordings" -d '{ "operationName":"forceIndex", "from": <start-range-in-milliseconds>, "to": <stop-range-in-milliseconds>, "purgeOld":false }' - Run the following command to regenerate indexing for Screen Recording:
- If purgeOld is true, the entire index will be purged. For this reason, set purgeOld to false when only a period of your index is lost. The typical scenario is nightly indexing for a multi-tenancy deployment. When your existing ES map is wrong and you must rebuild the entire index, you should set purgeOld to true. If your restore range is too long and you want to restore each period at a time, verify that you set purgeOld to false after the first period is restored.
- Verify that the operation is not executed during the period at which the MLM or RCS archive job is scheduled.
- Once all re-indexing operations are complete:
- Remove the change to the Hystrix timeout for the RecordingOperationApiTaskV2 that was added in step 2.
- Restart the selected Interaction Recording Web Services (Web Services) node.
curl -u <ops-user>:<ops-pass> -XPOST -H "Content-Type:application/json" "http://<selected-web-services-node>:<web-services-listening-port>/api/v2/ops/contact-centers/<contact-center-id>/screen-recordings" -d '{
"operationName":"forceIndex",
"from": <start-range-in-milliseconds>,
"to": <stop-range-in-milliseconds>,
"purgeOld":false
}'
