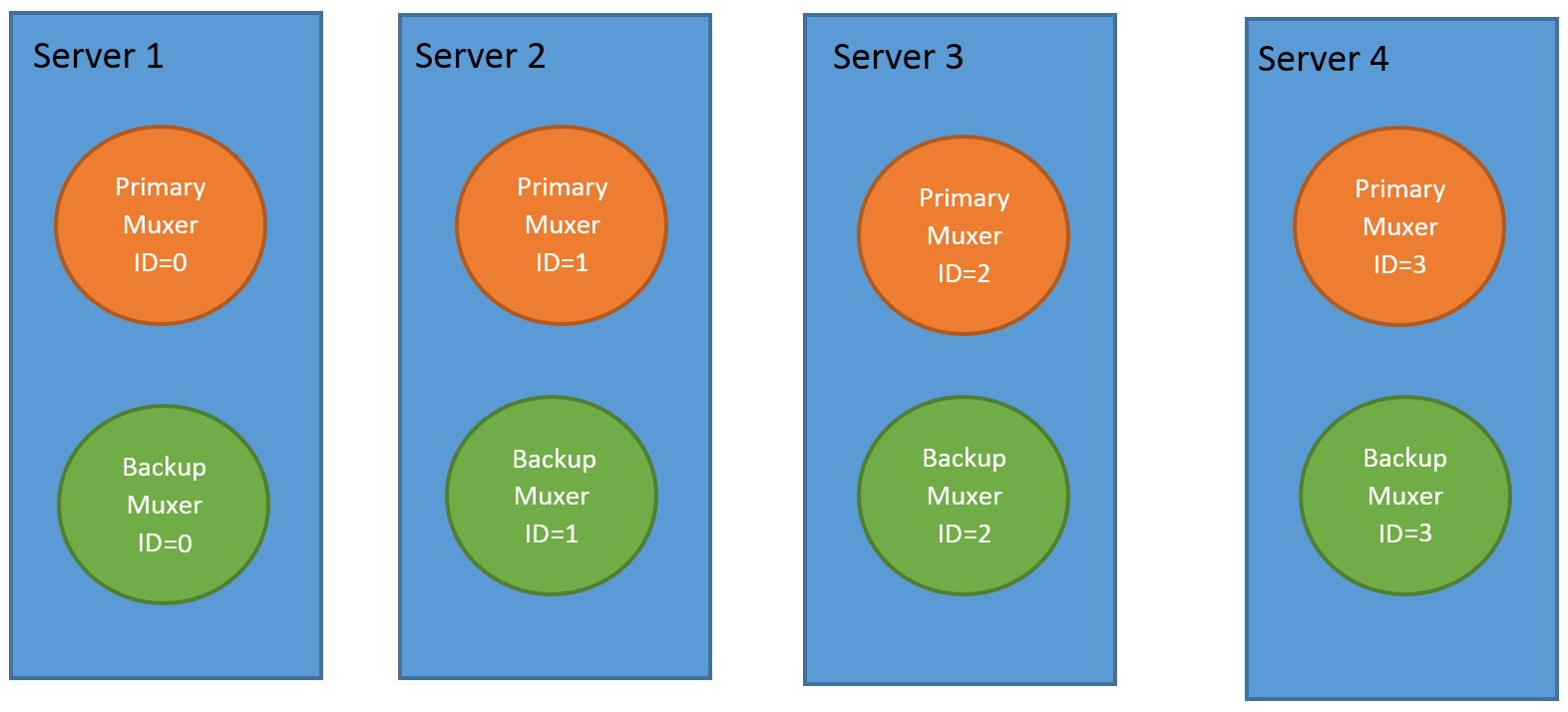Deploying Recording Muxer Script
Contents
Genesys Interaction Recording (GIR) needs the Recording Muxer Script to combine the call and screen recordings for a seamless playback.
Prerequisites
Before installing and configuring the Recording Muxer Script, you must have the following prerequisites:
- An Interaction Recording Web Services 8.5.205.32 (or higher) instance where the call recording and screen recording metadata is stored.
- A Recording Crypto Server 8.5.095.16 (or higher) instance to decrypt the encrypted recordings.
- Network access to the WebDAV storage or S3 Premise where the recordings are stored.
- For Recording Muxer Script 8.5.500.10 (or higher), Recording Processor Script must be upgraded to 8.5.500.13 (or higher) if using Recording Processor Script.
Installing Recording Muxer Script
Installing on Windows
- Install 64-bit Python 3.11.5 from the
Python website.
To make Python 3 to work with OpenSSL 3.0.13, follow the below steps:
- Download libcrypto-3.dll and libssl-3.dll from the Python Binary repository.
- In [python-source-folder]\DLLs, replace with the above downloaded DLL files.
- Install Recording Muxer Script IP with the installer.
- Untar the <Recording Muxer Install Directory>/thirdparty/jmespath-1.0.1.tar.gz file.
- Run
py -m pip install .from the <Recording Muxer Install Directory>/thirdparty/jmespath-1.0.1 directory. - Untar the <Recording Muxer Install Directory>/thirdparty/urllib3-1.26.16.tar.gz file.
- Run
py -m pip install .from the <Recording Muxer Install Directory>/thirdparty/urllib3-1.26.16 directory. - Untar the <Recording Muxer Install Directory>/thirdparty/six-1.16.0.tar.gz file.
- Run
py -m pip install .from the <Recording Muxer Install Directory>/thirdparty/six-1.16.0 directory. - Untar the <Recording Muxer Install Directory>/thirdparty/python-dateutil-2.8.2.tar.gz file.
- Run
py -m pip install .from the <Recording Muxer Install Directory>/thirdparty/python-dateutil-2.8.2 directory. - Untar the <Recording Muxer Install Directory>/thirdparty/idna-3.4.tar.gz file.
- Run
py -m pip install .from the <Recording Muxer Install Directory>/thirdparty/idna-3.4 directory. - Untar the <Recording Muxer Install Directory>/thirdparty/certifi-2023.7.22.tar.gz file.
- Run
py -m pip install .from the <Recording Muxer Install Directory>/thirdparty/certifi-2023.7.22 directory. - Untar the <Recording Muxer Install Directory>/thirdparty/charset-normalizer-3.2.0.tar.gz file.
- Run
py -m pip install .from the <Recording Muxer Install Directory>/thirdparty/charset-normalizer-3.2.0 directory. - Untar the <Recording Muxer Install Directory>/thirdparty/requests-2.31.0.tar.gz file.
- Run
py -m pip install .from the <Recording Muxer Install Directory>/thirdparty/requests-2.31.0 directory. - Untar the <Recording Muxer Install Directory>/thirdparty/pyasn1-0.5.0.tar.gz file.
- Run
py -m pip install .from the <Recording Muxer Install Directory>/thirdparty/pyasn1-0.5.0 directory. - Untar the <Recording Muxer Install Directory>/thirdparty/pyasn1_modules-0.3.0.tar.gz file.
- Run
py -m pip install .from the <Recording Muxer Install Directory>/thirdparty/pyasn1_modules-0.3.0 directory. - Untar the <Recording Muxer Install Directory>/thirdparty/botocore-1.31.36.tar.gz file.
- Run
py -m pip install .from the <Recording Muxer Install Directory>/thirdparty/botocore-1.31.36 directory. - Untar the <Recording Muxer Install Directory>/thirdparty/s3transfer-0.6.2.tar.gz file.
- Run
py -m pip install .from the <Recording Muxer Install Directory>/thirdparty/s3transfer-0.6.2 directory. - Untar the <Recording Muxer Install Directory>/thirdparty/boto3-1.28.36.tar.gz file.
- Run
py -m pip install .from the <Recording Muxer Install Directory>/thirdparty/boto3-1.28.36 directory. - Untar the <Recording Muxer Install Directory>/thirdparty/h11-0.14.0.tar.gz file.
- Run
py -m pip install .from the <Recording Muxer Install Directory>/thirdparty/h11-0.14.0 directory. - Untar the <Recording Muxer Install Directory>/thirdparty/sniffio-1.3.0.tar.gz file.
- Run
py -m pip install .from the <Recording Muxer Install Directory>/thirdparty/sniffio-1.3.0 directory. - Untar the <Recording Muxer Install Directory>/thirdparty/anyio-4.0.0.tar.gz file.
- Run
py -m pip install .from the <Recording Muxer Install Directory>/thirdparty/anyio-4.0.0 directory. - Untar the <Recording Muxer Install Directory>/thirdparty/httpcore-0.18.0.tar.gz file.
- Run
py -m pip install .from the <Recording Muxer Install Directory>/thirdparty/httpcore-0.18.0 directory. - Untar the <Recording Muxer Install Directory>/thirdparty/httpx-0.25.0.tar.gz file.
- Run
py -m pip install .from the <Recording Muxer Install Directory>/thirdparty/httpx-0.25.0 directory. - Untar the <Recording Muxer Install Directory>/thirdparty/webdav4-0.9.8.tar.gz file.
- Run
py -m pip install .from the <Recording Muxer Install Directory>/thirdparty/webdav4-0.9.8 directory. - Unzip the <Recording Muxer Install Directory>/thirdparty/ffmpeg/ffmpeg-4.4-win64-static-gpl3.0.zip.
- Unzip the <Recording Muxer Install Directory>/thirdparty/openssl/openssl-3.0.13-win64.zip. This OpenSSL library is used to encrypt the resulting muxed recording file when required.
Note: Install the following third-party libraries in the order they appear and untar the files in Administrator mode.
Installing on Linux (RHEL)
- Install zlib-devel (yum install zlib-devel).
- Install sqlite devel (yum install sqlite-devel.x86_64).
- Install libffi devel (yum install libffi-devel).
- Install OpenSSL.
- For 8.5.500.09 or lower versions, install OpenSSL version 1.1.1.
- For 8.5.500.10 or higher versions, install OpenSSL 3.0.13.
Download OpenSSL 3.0.13 from OpenSSL website and compile it.
Example config command -./config --prefix=/usr/home/openssl-3.0.13 --openssldir=/usr/home/openssl-3.0.13 --libdir=lib no-shared
- Install 64 bit Python 3.11.5.
- For 8.5.500.09 or lower versions, compile with OpenSSL 1.1.1 from the
Python website.
While compiling Cpython 3.11.5 with custom openssl, use--with-opensslflag while compilation.
Example config command -./configure --with-openssl=/usr/home/openssl-1.1.1 --enable-optimizations - For 8.5.500.10 or higher versions, compile with OpenSSL 3.0.13 from the
Python website.
While compiling Cpython 3.11.5 with custom openssl, use--with-opensslflag while compilation.
Example config command -./configure --with-openssl=/usr/home/openssl-3.0.13 --enable-optimizations
- For 8.5.500.09 or lower versions, compile with OpenSSL 1.1.1 from the
Python website.
- Install the Recording Muxer Script IP with the installer provided.
- Untar the <Recording Muxer Install Directory>/thirdparty/jmespath-1.0.1.tar.gz file.
- Run
python3 -m pip install .from the <Recording Muxer Install Directory>/thirdparty/jmespath-1.0.1 directory. - Untar the <Recording Muxer Install Directory>/thirdparty/urllib3-1.26.16.tar.gz file.
- Run
python3 -m pip install .from the <Recording Muxer Install Directory>/thirdparty/urllib3-1.26.16 directory. - Untar the <Recording Muxer Install Directory>/thirdparty/six-1.16.0.tar.gz file.
- Run
python3 -m pip install .from the <Recording Muxer Install Directory>/thirdparty/six-1.16.0 directory. - Untar the <Recording Muxer Install Directory>/thirdparty/python-dateutil-2.8.2.tar.gz file.
- Run
python3 -m pip install .from the <Recording Muxer Install Directory>/thirdparty/python-dateutil-2.8.2 directory. - Untar the <Recording Muxer Install Directory>/thirdparty/idna-3.4.tar.gz file.
- Run
python3 -m pip install .from the <Recording Muxer Install Directory>/thirdparty/idna-3.4 directory. - Untar the <Recording Muxer Install Directory>/thirdparty/certifi-2023.7.22.tar.gz file.
- Run
python3 -m pip install .from the <Recording Muxer Install Directory>/thirdparty/certifi-2023.7.22 directory. - Untar the <Recording Muxer Install Directory>/thirdparty/charset-normalizer-3.2.0.tar.gz file.
- Run
python3 -m pip install .from the <Recording Muxer Install Directory>/thirdparty/charset-normalizer-3.2.0 directory. - Untar the <Recording Muxer Install Directory>/thirdparty/requests-2.31.0.tar.gz file.
- Run
python3 -m pip install .from the <Recording Muxer Install Directory>/thirdparty/requests-2.31.0 directory. - Untar the <Recording Muxer Install Directory>/thirdparty/pyasn1-0.5.0.tar.gz file.
- Run
python3 -m pip install .from the <Recording Muxer Install Directory>/thirdparty/pyasn1-0.5.0 directory. - Untar the <Recording Muxer Install Directory>/thirdparty/pyasn1_modules-0.3.0.tar.gz file.
- Run
python3 -m pip install .from the <Recording Muxer Install Directory>/thirdparty/pyasn1_modules-0.3.0 directory. - Untar the <Recording Muxer Install Directory>/thirdparty/botocore-1.31.36.tar.gz file.
- Run
python3 -m pip install .from the <Recording Muxer Install Directory>/thirdparty/botocore-1.31.36 directory. - Untar the <Recording Muxer Install Directory>/thirdparty/s3transfer-0.6.2.tar.gz file.
- Run
python3 -m pip install .from the <Recording Muxer Install Directory>/thirdparty/s3transfer-0.6.2 directory. - Untar the <Recording Muxer Install Directory>/thirdparty/boto3-1.28.36.tar.gz file.
- Run
python3 -m pip install .from the <Recording Muxer Install Directory>/thirdparty/boto3-1.28.36 directory. - Untar the <Recording Muxer Install Directory>/thirdparty/h11-0.14.0.tar.gz file.
- Run
python3 -m pip install .from the <Recording Muxer Install Directory>/thirdparty/h11-0.14.0 directory. - Untar the <Recording Muxer Install Directory>/thirdparty/sniffio-1.3.0.tar.gz file.
- Run
python3 -m pip install .from the <Recording Muxer Install Directory>/thirdparty/sniffio-1.3.0 directory. - Untar the <Recording Muxer Install Directory>/thirdparty/anyio-4.0.0.tar.gz file.
- Run
python3 -m pip install .from the <Recording Muxer Install Directory>/thirdparty/anyio-4.0.0 directory. - Untar the <Recording Muxer Install Directory>/thirdparty/httpcore-0.18.0.tar.gz file.
- Run
python3 -m pip install .from the <Recording Muxer Install Directory>/thirdparty/httpcore-0.18.0 directory. - Untar the <Recording Muxer Install Directory>/thirdparty/httpx-0.25.0.tar.gz file.
- Run
python3 -m pip install .from the <Recording Muxer Install Directory>/thirdparty/httpx-0.25.0 directory. - Untar the <Recording Muxer Install Directory>/thirdparty/webdav4-0.9.8.tar.gz file.
- Run
python3 -m pip install .from the <Recording Muxer Install Directory>/thirdparty/webdav4-0.9.8 directory. - Perform one of the following steps depending on the Muxer version.
- For 8.5.500.03, untar the <Recording Muxer Install Directory>/thirdparty/ffmpeg/ffmpeg-4.4-centos7-x86_64-static-gpl3.0.tar.bz2.
- For 8.5.500.09 or higher versions, untar the <Recording Muxer Install Directory>/thirdparty/ffmpeg/ffmpeg-4.4-rhel8-x86_64-static-gpl3.0.tar.bz2.
- Execute chmod a+x ffmpeg and chmod a+x ffprobe.
- Perform one of the following steps depending on the Muxer version. The OpenSSL library is used to encrypt the resulting muxed recording file when required.
- For 8.5.500.03, untar the <Recording Muxer Install Directory>/thirdparty/openssl/openssl-1.1.1l-linux-x86_64.tar.bz2.
- For 8.5.500.09, untar the <Recording Muxer Install Directory>/thirdparty/openssl/openssl-1.1.1l-rhel8-x86_64.tar.bz2.
- For 8.5.500.10 or higher, untar the <Recording Muxer Install Directory>/thirdparty/openssl/openssl-3.0.13-rhel8-x86_64.tar.bz2.
- Execute chmod a+x openssl.
Note: Install the following third-party libraries in the order they appear.
- GIR does not support direct upgrade of Muxer from Python 2 to Python 3.
- Do not use the setup.py install command for installing libraries, instead use pip install command as mentioned above.
- Run sudo dnf install libnsl if you encounter the following error while executing Muxer installation script (install.sh):
- ./Perl: error while loading shared libraries: libnsl.so.1: cannot open shared object file: No such file or directory.
Configuring Recording Muxer Script
This section describes how to configure the Recording Muxer Script for your environment.
Configure Passwords (Optional)
The following definitions describe the mapping of the environment variables to the corresponding configuration parameter:
- HTCC_PASSWORD—maps to the existing configuration parameter under the htcc section, password value.
- RCS_PASSWORD— maps to the existing configuration parameter under the rcs section, password value.
- WEBDAV_PASSWORD—maps to the existing configuration parameter under the webdav section, password value.
In a Windows only environment, Recording Muxer Script supports storing all passwords in a secure keystore instead of storing in plain-text in the muxer.cfg file.
- From the muxer directory folder in the Recording Muxer installation folder (for example, <Recording Muxer Install Directory>\muxer), execute the following command:
py encryptPassword.py
The command will prompt for the appropriate values to be entered for the password/key configuration parameters. See the Genesys Interaction Recording Options Reference for the descriptions of the parameters. - Configure the muxer.cfg file leaving the following parameter values empty:
[webdav] password = [htcc] password= [rcs] password =
Configuring the Connection to Interaction Recording Web Services (Web Services)
To configure the Interaction Recording Web Services (or Web Services if you're using version 8.5.210.02 or earlier) connection, set the following parameters in the [htcc] section of the Recording Muxer muxer.cfg configuration file:
| Parameter Name | Default Value | Description |
|---|---|---|
| base_uri | Specifies the host and port of the Interaction Recording Web Services (Web Services) server—for example, https://<web services host>:<web services port>/. | |
| contact_center_id | Specifies the unique identifier of the contact center. | |
| username | ops | Specifies the username used to access the Interaction Recording Web Services (Web Services) account. |
| password | ops | Specifies the password used to access the Interaction Recording Web Services (Web Services) account.
Note:
|
| trusted-ca | false | Configures TLS certificate validation when making a secure outbound connection to Interaction Recording Web Services (RWS). Valid values are true, false, and the path to a trusted certificate authority (CA) bundle. The CA file must be in PEM format. Muxer will exit during initialization under the following conditions: CA path does not exist, CA file is not a valid PEM file, or CA file is corrupted. For more information, see Configuring TLS connection to Interaction Recording Web Services on the Configuring Transport Layer Security (TLS) Connections (Optional) tab. |
| rws_timeout | 30 | Specifies the timeout duration, in seconds, for Recording Muxer Script while sending a request to Interaction Recording Web Services.
Note: The timeout value must be greater than or equal to 30. |
Configuring the Connection to Recording Crypto Server
To configure the connection to the Recording Crypto Server, set the following parameters in the [rcs] section of the Recording Muxer muxer.cfg file:
| Parameter Name | Default Value | Description |
|---|---|---|
| base_uri | Empty | Specifies the host and port of the Recording Crypto Server: https://<Recording Crypto Server host>:<Recording Crypto Server port> |
| username | Empty | Specifies the contact center admin username used to access the Recording Crypto Server account belonging to the contact center specified by the contact_center_id option in the [htcc] section.
Note: The user must have the media decrypt permission. |
| password | Empty | Specifies the contact center admin password used to access the Recording Crypto Server account belonging to the contact center specified by the the contact_center_id option in the [htcc] section.
Note:
|
| trusted-ca | false | Configures TLS certificate validation when making a secure outbound connection to Recording Crypto Server (RCS). Valid values are true, false, and the path to a trusted certificate authority (CA) bundle. The CA file must be in PEM format. Muxer will exit during initialization under the following conditions: CA path does not exist, CA file is not a valid PEM file, or CA file is corrupted. For more information, see Configuring TLS connection to Recording Crypto Server on the Configuring Transport Layer Security (TLS) Connections (Optional) tab. |
Configuring the Processing Commands
- The Recording Muxer uses libraries for analyzing and handling multimedia data. To configure these commands, set the following parameters in the muxer.cfg file, the [processing] section:
- ffmpeg = The path to the ffmpeg executable file.
ImportantThe ffmpeg executable is located under the directory where the thirdparty ffmpeg package was unzipped/untarred.- ffprobe = The path to the ffprobe executable file.
ImportantThe ffprobe executable is located under the directory where the thirdparty ffmpeg package was unzipped/untarred. - To enable Muxer to read multiple screen recordings metadata with one request, configure the following parameters using the muxer.cfg configuration file (optional):
- batch_read_screen_recording_metadata: Determines how screen recording metadata is received. The new algorithm reads multiple screen recordings metadata in one request. The previous algorithm reads one request at a time.
Valid Values: Using Bulk API = 1 / Using previous algorithm the integer <>1
Default Value: 1 - query_slice_size: Defines the maximum number of call recording records whose screen recordings should be queried.
Valid Values: all integers > 0
Default Value: 100
- batch_read_screen_recording_metadata: Determines how screen recording metadata is received. The new algorithm reads multiple screen recordings metadata in one request. The previous algorithm reads one request at a time.
- Configure the openssl parameter to set the path to the openssl executable.
Important
- The openssl executable is located under the directory where the thirdparty openssl package was unzipped/untarred.
- On Linux, specifying the absolute path to the openssl executable path is recommended to ensure that the default installed openssl (for example, /usr/bin/openssl) is not executed instead.
- Configure the window_past and window_past_older_than parameters to set the time in the past to search for the call recordings to multiplex with the screen recordings. See the "Configure HA" section for the recommended values for these parameters.
- Configure the clean_temp_folder_timeout parameter in the [processing] section to determine how often the recording files are cleaned up in the temp folder. clean_temp_folder should only be configured when auto_clean_temp_folder is set to 1. By default the clean_temp_folder value is 43200 (that is, cleanup occurs every 12 hours). If this value is set to -1, Muxer will attempt to perform a cleanup when it is idle.
For more information about the [processing] section parameters, see the Genesys Interaction Recording Options Reference.
Configuring Sharding (Optional)
Sharding can be used to increase the capacity of the Recording Muxer Script solution. When configured, the muxing workload is divided among multiple active instances. By default, Sharding is disabled and muxer_id = -1.
When Sharding is in use, a Muxer instance can be configured to run in primary or in backup mode:
- In primary mode, the Muxer should be configured to query for call records from the last n minutes (window_past_older_than=0, window_past=n minutes), based on configuration in the muxer.cfg file for that instance.
- In backup mode, the Muxer should be configured to query for call records that are older than the last n minutes but newer than m minutes (window_past_older_than= n, window_past= m minutes), based on configuration in the muxer.cfg file for that instance.
Sharding is configured based on the following command line or configuration file parameters within the [processing] section:
- muxer_id: A unique Muxer ID.
Valid values: A non-negative integer starting with 0 (the Muxer ID should be incremented by 1 for each additional instance).
If you are not using Sharding, the value should be empty or -1. - total_muxers: The total number of primary Muxer instances deployed (excluding the backup).
Valid Values: max(muxer_id) + 1
If you are not using Sharding, (indicated by muxer_id not being set, or being set to -1), the Muxer ignores this value. - muxer_type: indicates if the Muxer is operating in primary mode or backup mode.
Valid Values: primary, backup
If you are not using Sharding, (indicated by muxer_id not being set, or being set to -1), the Muxer ignores this value.
To specify Sharding parameters using the command line, the following arguments are used:
- muxer-type
- muxer-id
- total-muxers
Note: The Sharding parameter values passed in the command line overrides the corresponding values specified within the configuration file. The following is the supported command line: python.exe muxer_process.py --config-file=CONFIG_FILE --muxer-type=MUXER_TYPE --muxer-id=MUXER_ID --total-muxers=TOTAL_MUXERS
For example: When using the following values, the system will have two instances of Muxer running:
- muxer_type=primary
- muxer_id=0 (for the first instance)
- muxer_id=1 (for the second instance)
- total_muxers=2
The following is the command line example for running the first instance: python.exe ../muxer/muxer_process.py --config-file=muxer.cfg --muxer-type=primary --muxer-id=0 --total-muxers=2
The following is the command line example for running the second instance: python.exe ../muxer/muxer_process.py --config-file=muxer.cfg --muxer-type=primary --muxer-id=1 --total-muxers=2
Note: When there are multiple instances of Muxers deployed on the same machine, then, a different temp_dir value for each instance of the Muxer must be configured in the [processing] section of the muxer.cfg file, and each Muxer instance must use a separate Muxer configuration file. This avoids the issues of one Muxer deleting the temporary files for the other instances.
- Genesys recommends that the maximum window length configured in each Recording Muxer Script instance be 12 hours (720 minutes). That is, the difference between the window_past and window_past_older_than parameters should be a maximum of 720 minutes. If the window length is greater than 12 hours, the configuration may cause problems with Elasticsearch.
- Genesys recommends that each active primary instance be run on a separate machine. For a high availability deployment, a primary instance and a backup instance can be run on the same machine; however, in this case the instances should be configured so that the node IDs overlap (so that a single machine does not provide primary and backup coverage for the same muxer_id).
When running in backup mode, the Muxer will automatically calculate the muxer_id to be used to support this deployment mechanism, based on the specified muxer_id. The configured muxer_id used for the backup instance should match the muxer_id that is configured for the primary instance on the same machine, if both primary mode and backup mode instances are deployed together.
For example, if muxer_id=2 and total_muxers=4 in the Muxer configuration file:
- When muxer_type=primary, the muxer_id used will be 2.
- When muxer_type=backup, the muxer_id used will be 3.
- The total_muxers value must be changed for each existing Muxer instance.
- All muxer instances must be restarted.
- Before starting the Muxer application, create and configure the temp_dir and logfile_path folders for both the Primary Muxer instance and the Backup Muxer instances running on the same machine.
Configuring High Availability (HA)
Recording Muxer Cluster
The Recording Muxer Script provides High Availability support using multiple instances of the Recording Muxer Script (all active). HA supports:
- Active/active pairs with the aim to load balance equally between the Recording Muxer nodes by splitting and configuring the time window on each node, so that it is close to equal the number of recordings found on each time window.
- When one of the node dies, recordings are still multiplexed.
Limitations:
- If the node with time window, now - N/2, dies, multiplexing will still occur, but a slower rate since the second node's time window is from N/2 to N.
- If the node with time window, N/2 - N, dies, screen recordings that are uploaded with the delay more than N/2 might not be multiplexed.
- Nodes should be configured so that the time windows are exclusive of each other, otherwise it may result in two multiplexed files being uploaded.
To configure HA:
- In each Recording Muxer’s muxer.cfg configuration file, in the [processing] section, set the following values for each node. For example,
- On first node:
- window_past= 720
- window_past_older_than = 5
- On second node:
- window_past = 1440
- window_past_older_than = 725
- On first node:
- As a general rule, if the screen recording upload occurs with a delay of N, the configuration on each node can be set to:
- On first node:
- window_past = N / 2
- window_past_older_than =
- min-poll_interval = N/200
- On second node:
- window_past= N
- window_past_older_than = N / 2
- min-poll_interval = N/200
- On first node:
- Genesys recommends that the maximum window length configured in each Recording Muxer Script instance be 12 hours (720 minutes). That is, the difference between the window_past and window_past_older_than parameters should be a maximum of 720 minutes. If the window length is greater than 12 hours, the configuration may cause problems with Elasticsearch.
- Genesys recommends that multiple Recording Muxer instances be deployed on different hosts to provide better HA and also not to have machine resource contentions.
- If the recording upload is delayed by more than the time window configured for the Recording Muxer Script, it is possible that the recording will be outside of the processing window and not be multiplexed. For such cases, the Recording Muxer Script can be run as a migration tool to batch process the records matching any desired criteria. For more information see the call_recording_query_string parameter under Configuring the Advanced Options in the Advanced Configuration tab.
- If the screen recording upload is delayed longer than 24 hours, configure a separate Muxer instance or Muxer sharding group for every 12 hours. When the Screen Recording Service is provisioned to upload files during non-business hours, the actual delay can be a couple of days if the agent workstation is shut down when the agent signs off from the Agent Desktop.
Configuring the Connection to WebDAV
To configure the connection to WebDAV, set the following parameters in the [webdav] section of the Recording Muxer muxer.cfg file:
| Parameter Name | Default Value | Description |
|---|---|---|
| username | Empty | Specifies the username to allow read/write access to the WebDAV storage server. |
| password | Empty | Specifies the password to allow read/write access to the WebDAV storage server.
Note:
|
| trusted-ca | false | Configures TLS certificate validation when making a secure outbound connection to WebDAV. Valid values are true, false, and the path to a trusted certificate authority (CA) bundle. The CA file must be in PEM format. Muxer will exit during initialization under the following conditions: CA path does not exist, CA file is not a valid PEM file, or CA file is corrupted. For more information, see Configuring TLS connection to WebDAV on the Configuring Transport Layer Security (TLS) Connections (Optional) tab. |
Configuring the Advanced Options
The following advanced options can be configured in the [advanced] section of the muxer.cfg file:
- worker_threads = The number of parallel processing threads.
- pagination = The maximum number of records returned with each Interaction Recording Web Services (or Web Services if you're using version 8.5.210.02 or earlier) query.
- max_overlap_allowed = The overlap time before truncating.
- video_padding_slice_length_ms = If the video starts later or ends earlier than the audio, set the duration needed to prepend or append a padded video slice. Genesys recommends to set it to 5000.
- mark_screen_recording_label = Whether to apply the label "screenRecording" to the associated call recording metadata after muxing. This configuration is optional. The default value is 1.
- call_recording_extra_query_string = Used to specify parameter value pairs other than startTime, endTime, and limit.
If left empty, the call_recording_extra_query_string value will be defaulted internally to userData=SRSScreenRecordingStateStarted&scanAndScroll=true, if the RWS version is >= 8.5.201.14, otherwise, it remains an "" (empty string).
Specify "disable" (without quotes) to force it to be an empty string without checking the RWS version. When the final value of this configuration is not empty, the Recording Muxer Script will continually poll for records that match the searching criteria according to the final value of the configuration that should be processed.
Genesys recommends that this parameter be left empty. Query parameters have to be formatted as: <parameter name>=<value>[&<parameter name>=<value>…].
The following table describes values (query parameters) that are available (except startTime and endTime). - call_recording_query_string = When not empty, [call_recording_query_string] queries Interaction Recording Web Services (Web Services) with the given string for records to process. Instead of continually polling for records to process, the Recording Muxer script will exit once the returned records are processed. Genesys recommends that this parameter be left empty unless the Muxer script is to be used for batch migrating the old recordings. Query parameters have to be formatted as: <parameter name>=<value>[&<parameter name>=<value>…]. The following table describes values (query parameters) that are available:
Parameter Name Description callerPhoneNumber Retrieves all recordings which apply to any call containing the specified ANI attribute. The exact match of stored number (alphanumeric-only) and request parameter (alphanumeric-only) is used. The request string can contain * wildcard which can substitute any number of any symbols in the request. Search is case-sensitive. dialedPhoneNumber Retrieves all recordings which apply to any call containing the specified DNIS attribute. The exact match of stored number (alphanumeric-only) and request parameter (alphanumeric-only) is used. The request string can contain * wildcard - which can substitute any number of any symbols in request. Search is case-sensitive. startTime Retrieves all recordings that started >= the specified time. endTime Retrieves all recordings that ended <= the specified time. userName Retrieves all recordings in eventHistory->contacts of which the passed userName/firstName/Lastname is present. User can use wildcards to specify only part of the username/firstname/lastname. If more than 1 word is used (divided by spaces) -the records containing any of provided terms as username, firstname or lastname will be included. If user wants to retrieve records containing ALL terms - the AND keyword should be used. Sample: ?userName= Alice AND Amber - will seek for recording with events->contact-> username/firstName/lastName containing Alice and Amber (possible - in different users). Search is case-insensitive. userData Retrieves all recordings in eventHistory->data of which the passed userData is present as value of HashMap. These matches are supported: - Exact match - match the entire value (for example, "tom" will find "tom").
- Wildcarded value (for example, "tom*" will find a record with "tomas").
- Combination of matches - If the query terms are separated by spaces (for example, "tom jerry" will look for recordings that contain "tom" or "jerry").
Configuring the Recording Muxer Using Genesys Administrator Extension (Optional)
The Recording Muxer uses a configuration file instead of a specific application object in Configuration Server. However, it is possible to configure the Recording Muxer as a "third-party server" application enabling Genesys Administrator Extension to monitor, start, and stop the process.
The following steps describe how to setup Recording Muxer as a "third party server" application in Genesys Administrator Extension. For more information, see the Using the Management Layer section of the Framework 8.5.1 Management Layer User's Guide
Configuring Recording Muxer Script to Start/Stop via LCA using Genesys Administrator Extension:
- Install and deploy the latest Recording Muxer script.
- Make sure that the Local Control Agent (LCA) is running.
- Create a new application template in Genesys Administrator Extension called Recording Muxer script of type Third Party Server.
- Create a new application (for example, myRecordingMuxer) in Genesys Administrator Extension using this new application template.
- On Windows:
- Set the Command Line parameter to the python executable (for example, C:\Python311\python.exe).
- Set the Host parameter in the application’s server info to the correct Host object.
- Set the Working Directory parameter to the <Recording Muxer Install Directory>\muxer directory. For example, C:\Program Files\GCTI\Recording Muxer Script\muxer.
- Set the Command Line Arguments parameter to the python arguments: muxer_process.py --config-file=muxer.cfg.
- On Linux:
- Set the Command Line parameter to env.
- Set the Host parameter in the application’s server info to the correct Host object.
- Set the Working Directory parameter to the <Recording Muxer Install Directory>/muxer directory. For example, /opt/genesys/Recording_Muxer_Script_8.5/muxer/.
- Set the Command Line Arguments parameter. The LD_LIBRARY_PATH must be set to include the openssl binary directory before muxer script execution. For example, LD_LIBRARY_PATH=$LD_LIBRARY_PATH:<untarred openssl directory> /opt/python311/python muxer_process.py –-config-file=muxer.cfg.
ImportantThe Recording Muxer does not support configuration through Genesys Administrator Extension. Configuration is acquired using a local configuration file.Configuring Transport Layer Security (TLS) Connections (Optional)
Python provides the OpenSSL library that is used to establish TLS connections. The OpenSSL library that Python uses is not related to the OpenSSL library installed during installation of third-party libraries, which are used to encrypt muxed recording files.
Configuring TLS connection to Interaction Recording Web Services
- Set up TLS on Interaction Recording Web Services (RWS). For more information, see Configuring TLS on the Server-Side for Interaction Recording Web Services section. For information on acquiring TLS certificates and private keys, see Genesys Security Deployment Guide.
- In the [htcc] section of the Recording Muxer Script configuration file, set the base_uri parameter to use https.
- In the [htcc] section of the Recording Muxer Script configuration file, configure the trusted_ca parameter as follows:
- If the TLS certificate was issued by a well-known certificate authority such as Verisign, set trusted_ca to true.
- If the TLS certificate was issued by a certificate authority, set trusted_ca to the path of the CA certificate. The file containing the certificate must be in PEM format.
ImportantIf there are intermediate certificate authorities forming a chain of trust, then append all certificates in the chain into a single file. All the files containing certificates must be in PEM format. The file should have the certificates in order of lowest in the chain to the root of the chain. The root certificate authority should be the last certificate listed in the file. Set trusted_ca to the path to this file.- If the TLS certificate is a self-signed certificate, then set trusted_ca to the path of the CA that generated the self-signed certificate. The file containing the certificate must be in PEM format.
- If you do not wish to verify the TLS certificate and use TLS only for encrypted transmission, set trusted_ca to false. If certificate verification is not configured, certificates will not be checked if they have expired or the server hostname is matching the certificate's common name or subject alternative name.
Configuring TLS connection to Recording Crypto Server
- Set up TLS on Recording Crypto Server. For more information, see Configuring an HTTP Port section. For information on acquiring TLS certificates and private keys, see Genesys Security Deployment Guide.
- In the [rcs] section of the Recording Muxer Script configuration file, set the base_uri parameter to use the secure port.
- In the [rcs] section of the Recording Muxer Script configuration file, configure the trusted_ca parameter as follows:
- If the TLS certificate was issued by a well-known certificate authority such as Verisign, set trusted_ca to true.
- If the TLS certificate was issued by a certificate authority, set trusted_ca to the path of the CA certificate. The file containing the certificate must be in PEM format.
ImportantIf there are intermediate certificate authorities forming a chain of trust, then append all certificates in the chain into a single file. All the files containing certificates must be in PEM format. The file should have the certificates in order of lowest in the chain to the root of the chain. The root certificate authority should be the last certificate listed in the file. Set trusted_ca to the path to this file.- If the TLS certificate is a self-signed certificate, set trusted_ca to the path of the CA that generated the self-signed certificate. The file containing the certificate must be in PEM format.
- If you do not wish to verify the TLS certificate and use TLS only for encrypted transmission, set trusted_ca to false. If certificate verification is not configured, certificates will not be checked if they have expired or the server hostname is matching the certificate's common name or subject alternative name.
Configuring TLS connection to WebDAV
- Set up TLS on WebDAV. For more information, see Configuring TLS for the WebDAV Server section. For information on acquiring TLS certificates and private keys, see Genesys Security Deployment Guide.
- In the [webdav] section of the Recording Muxer Script configuration file, configure the trusted_ca parameter as follows:
- If the TLS certificate was issued by a well-known certificate authority such as Verisign, set trusted_ca to true.
- If the TLS certificate was issued by a certificate authority, set trusted_ca to the path of the CA certificate. The file containing the certificate must be in PEM format.
ImportantIf there are intermediate certificate authorities forming a chain of trust, then append all certificates in the chain into a single file. All the files containing certificates must be in PEM format. The file should have the certificates in order of lowest in the chain to the root of the chain. The root certificate authority should be the last certificate listed in the file. Set trusted_ca to the path to this file.- If the TLS certificate is a self-signed certificate, set trusted_ca to the path of the CA that generated the self-signed certificate. The file containing the certificate must be in PEM format.
- If you do not wish to verify the TLS certificate and use TLS only for encrypted transmission, set trusted_ca to false. If certificate verification is not configured, certificates will not be checked if they have expired or the server hostname is matching the certificate's common name or subject alternative name.
For more information about the Recording Muxer Script parameters, see the Genesys Interaction Recording Options Reference.
Starting the Recording Muxer Script
ImportantFor muxer.cfg, if temp_dir is configured, verify that the path exists and is writable by the muxer process.To launch the Recording Muxer script, run the following command from the <Recording Muxer Install Directory> (where x = 6):
On Windows:
<python3.11.5 executable> muxer_process.py --config-file=muxer.cfg
On Linux:
env LD_LIBRARY_PATH=<untarred openssl directory>:$LD_LIBRARY_PATH <python3.11.5 executable> muxer_process.py --config-file=muxer.cfg
By default the Recording Muxer’s log file is stored in the working directory. This can be changed by specifying a preexisting folder in the logfile_path parameter in the [logfile] section of the configuration file. For example, in Windows:
logfile_path = C:\logs\recordingMuxer
Prerequisites
Before installing and configuring the Recording Muxer Script, you must have the following prerequisites:
- An Interaction Recording Web Services 8.5.205.32 (or higher) instance where the call recording and screen recording metadata is stored.
- A Recording Crypto Server 8.5.095.16 (or higher) instance to decrypt the encrypted recordings.
- Network access to the WebDAV storage or S3 Premise where the recordings are stored.
Installing Recording Muxer Script
Installing on Windows
- Install 64-bit Python 3.11.5 from the Python website.
- Install Recording Muxer Script IP with the installer.
- Untar the <Recording Muxer Install Directory>/thirdparty/jmespath-1.0.1.tar.gz file.
- Run
py -m pip install .from the <Recording Muxer Install Directory>/thirdparty/jmespath-1.0.1 directory. - Untar the <Recording Muxer Install Directory>/thirdparty/urllib3-1.26.16.tar.gz file.
- Run
py -m pip install .from the <Recording Muxer Install Directory>/thirdparty/urllib3-1.26.16 directory. - Untar the <Recording Muxer Install Directory>/thirdparty/six-1.16.0.tar.gz file.
- Run
py -m pip install .from the <Recording Muxer Install Directory>/thirdparty/six-1.16.0 directory. - Untar the <Recording Muxer Install Directory>/thirdparty/python-dateutil-2.8.2.tar.gz file.
- Run
py -m pip install .from the <Recording Muxer Install Directory>/thirdparty/python-dateutil-2.8.2 directory. - Untar the <Recording Muxer Install Directory>/thirdparty/idna-3.4.tar.gz file.
- Run
py -m pip install .from the <Recording Muxer Install Directory>/thirdparty/idna-3.4 directory. - Untar the <Recording Muxer Install Directory>/thirdparty/certifi-2023.7.22.tar.gz file.
- Run
py -m pip install .from the <Recording Muxer Install Directory>/thirdparty/certifi-2023.7.22 directory. - Untar the <Recording Muxer Install Directory>/thirdparty/charset-normalizer-3.2.0.tar.gz file.
- Run
py -m pip install .from the <Recording Muxer Install Directory>/thirdparty/charset-normalizer-3.2.0 directory. - Untar the <Recording Muxer Install Directory>/thirdparty/requests-2.31.0.tar.gz file.
- Run
py -m pip install .from the <Recording Muxer Install Directory>/thirdparty/requests-2.31.0 directory. - Untar the <Recording Muxer Install Directory>/thirdparty/pyasn1-0.5.0.tar.gz file.
- Run
py -m pip install .from the <Recording Muxer Install Directory>/thirdparty/pyasn1-0.5.0 directory. - Untar the <Recording Muxer Install Directory>/thirdparty/pyasn1_modules-0.3.0.tar.gz file.
- Run
py -m pip install .from the <Recording Muxer Install Directory>/thirdparty/pyasn1_modules-0.3.0 directory. - Untar the <Recording Muxer Install Directory>/thirdparty/botocore-1.31.36.tar.gz file.
- Run
py -m pip install .from the <Recording Muxer Install Directory>/thirdparty/botocore-1.31.36 directory. - Untar the <Recording Muxer Install Directory>/thirdparty/s3transfer-0.6.2.tar.gz file.
- Run
py -m pip install .from the <Recording Muxer Install Directory>/thirdparty/s3transfer-0.6.2 directory. - Untar the <Recording Muxer Install Directory>/thirdparty/boto3-1.28.36.tar.gz file.
- Run
py -m pip install .from the <Recording Muxer Install Directory>/thirdparty/boto3-1.28.36 directory. - Untar the <Recording Muxer Install Directory>/thirdparty/h11-0.14.0.tar.gz file.
- Run
py -m pip install .from the <Recording Muxer Install Directory>/thirdparty/h11-0.14.0 directory. - Untar the <Recording Muxer Install Directory>/thirdparty/sniffio-1.3.0.tar.gz file.
- Run
py -m pip install .from the <Recording Muxer Install Directory>/thirdparty/sniffio-1.3.0 directory. - Untar the <Recording Muxer Install Directory>/thirdparty/anyio-4.0.0.tar.gz file.
- Run
py -m pip install .from the <Recording Muxer Install Directory>/thirdparty/anyio-4.0.0 directory. - Untar the <Recording Muxer Install Directory>/thirdparty/httpcore-0.18.0.tar.gz file.
- Run
py -m pip install .from the <Recording Muxer Install Directory>/thirdparty/httpcore-0.18.0 directory. - Untar the <Recording Muxer Install Directory>/thirdparty/httpx-0.25.0.tar.gz file.
- Run
py -m pip install .from the <Recording Muxer Install Directory>/thirdparty/httpx-0.25.0 directory. - Untar the <Recording Muxer Install Directory>/thirdparty/webdav4-0.9.8.tar.gz file.
- Run
py -m pip install .from the <Recording Muxer Install Directory>/thirdparty/webdav4-0.9.8 directory. - Unzip the <Recording Muxer Install Directory>/thirdparty/ffmpeg/ffmpeg-4.4-win64-static-gpl3.0.zip.
- Unzip the <Recording Muxer Install Directory>/thirdparty/openssl/openssl-1.1.1l-win64.zip. This OpenSSL library is used to encrypt the resulting muxed recording file when required.
Note: Install the following third-party libraries in the order they appear and untar the files in Administrator mode.
Installing on Linux (RHEL)
- Install zlib-devel (yum install zlib-devel).
- Install sqlite devel (yum install sqlite-devel.x86_64).
- Install libffi devel (yum install libffi-devel).
- Install OpenSSL 1.1.1.
- For RHEL 7:
- Download OpenSSL 1.1.1 from
OpenSSL website and compile it.
Example config command -./config --prefix=/usr/home/openssl-1.1.1 --openssldir=/usr/home/openssl-1.1.1 - Add OpenSSL lib path in LD_LIBRARY_PATH.
Example command -export LD_LIBRARY_PATH=/usr/home/openssl-1.1.1/lib:$LD_LIBRARY_PATH
- Download OpenSSL 1.1.1 from
OpenSSL website and compile it.
- For RHEL 7:
- Install 64 bit Python 3.11.5 compiled with OpenSSL 1.1.1 from the
Python website.
- While compiling Cpython 3.11.5 with custom openssl, use
--with-opensslflag while compilation.
Example config command -./configure --with-openssl=/usr/home/openssl-1.1.1 --enable-optimizations
- While compiling Cpython 3.11.5 with custom openssl, use
- Install the Recording Muxer Script IP with the installer provided.
- Untar the <Recording Muxer Install Directory>/thirdparty/jmespath-1.0.1.tar.gz file.
- Run
python3 -m pip install .from the <Recording Muxer Install Directory>/thirdparty/jmespath-1.0.1 directory. - Untar the <Recording Muxer Install Directory>/thirdparty/urllib3-1.26.16.tar.gz file.
- Run
python3 -m pip install .from the <Recording Muxer Install Directory>/thirdparty/urllib3-1.26.16 directory. - Untar the <Recording Muxer Install Directory>/thirdparty/six-1.16.0.tar.gz file.
- Run
python3 -m pip install .from the <Recording Muxer Install Directory>/thirdparty/six-1.16.0 directory. - Untar the <Recording Muxer Install Directory>/thirdparty/python-dateutil-2.8.2.tar.gz file.
- Run
python3 -m pip install .from the <Recording Muxer Install Directory>/thirdparty/python-dateutil-2.8.2 directory. - Untar the <Recording Muxer Install Directory>/thirdparty/idna-3.4.tar.gz file.
- Run
python3 -m pip install .from the <Recording Muxer Install Directory>/thirdparty/idna-3.4 directory. - Untar the <Recording Muxer Install Directory>/thirdparty/certifi-2023.7.22.tar.gz file.
- Run
python3 -m pip install .from the <Recording Muxer Install Directory>/thirdparty/certifi-2023.7.22 directory. - Untar the <Recording Muxer Install Directory>/thirdparty/charset-normalizer-3.2.0.tar.gz file.
- Run
python3 -m pip install .from the <Recording Muxer Install Directory>/thirdparty/charset-normalizer-3.2.0 directory. - Untar the <Recording Muxer Install Directory>/thirdparty/requests-2.31.0.tar.gz file.
- Run
python3 -m pip install .from the <Recording Muxer Install Directory>/thirdparty/requests-2.31.0 directory. - Untar the <Recording Muxer Install Directory>/thirdparty/pyasn1-0.5.0.tar.gz file.
- Run
python3 -m pip install .from the <Recording Muxer Install Directory>/thirdparty/pyasn1-0.5.0 directory. - Untar the <Recording Muxer Install Directory>/thirdparty/pyasn1_modules-0.3.0.tar.gz file.
- Run
python3 -m pip install .from the <Recording Muxer Install Directory>/thirdparty/pyasn1_modules-0.3.0 directory. - Untar the <Recording Muxer Install Directory>/thirdparty/botocore-1.31.36.tar.gz file.
- Run
python3 -m pip install .from the <Recording Muxer Install Directory>/thirdparty/botocore-1.31.36 directory. - Untar the <Recording Muxer Install Directory>/thirdparty/s3transfer-0.6.2.tar.gz file.
- Run
python3 -m pip install .from the <Recording Muxer Install Directory>/thirdparty/s3transfer-0.6.2 directory. - Untar the <Recording Muxer Install Directory>/thirdparty/boto3-1.28.36.tar.gz file.
- Run
python3 -m pip install .from the <Recording Muxer Install Directory>/thirdparty/boto3-1.28.36 directory. - Untar the <Recording Muxer Install Directory>/thirdparty/h11-0.14.0.tar.gz file.
- Run
python3 -m pip install .from the <Recording Muxer Install Directory>/thirdparty/h11-0.14.0 directory. - Untar the <Recording Muxer Install Directory>/thirdparty/sniffio-1.3.0.tar.gz file.
- Run
python3 -m pip install .from the <Recording Muxer Install Directory>/thirdparty/sniffio-1.3.0 directory. - Untar the <Recording Muxer Install Directory>/thirdparty/anyio-4.0.0.tar.gz file.
- Run
python3 -m pip install .from the <Recording Muxer Install Directory>/thirdparty/anyio-4.0.0 directory. - Untar the <Recording Muxer Install Directory>/thirdparty/httpcore-0.18.0.tar.gz file.
- Run
python3 -m pip install .from the <Recording Muxer Install Directory>/thirdparty/httpcore-0.18.0 directory. - Untar the <Recording Muxer Install Directory>/thirdparty/httpx-0.25.0.tar.gz file.
- Run
python3 -m pip install .from the <Recording Muxer Install Directory>/thirdparty/httpx-0.25.0 directory. - Untar the <Recording Muxer Install Directory>/thirdparty/webdav4-0.9.8.tar.gz file.
- Run
python3 -m pip install .from the <Recording Muxer Install Directory>/thirdparty/webdav4-0.9.8 directory. - Untar the <Recording Muxer Install Directory>/thirdparty/ffmpeg/ffmpeg-4.4-rhel7-x86_64-static-gpl3.0.tar.bz2.
- Execute chmod a+x ffmpeg and chmod a+x ffprobe.
- Untar the <Recording Muxer Install Directory>/thirdparty/openssl/openssl-1.1.1l-rhel7-x86_64.tar.bz2.
- Execute chmod a+x openssl.
Note: Install the following third-party libraries in the order they appear.
- GIR does not support direct upgrade of Muxer from Python 2 to Python 3.
- Do not use the setup.py install command for installing libraries, instead use pip install command as mentioned above.
- Run sudo dnf install libnsl if you encounter the following error while executing Muxer installation script (install.sh):
- ./Perl: error while loading shared libraries: libnsl.so.1: cannot open shared object file: No such file or directory.
Configuring Recording Muxer Script
This section describes how to configure the Recording Muxer Script for your environment.
Configure Passwords (Optional)
The following definitions describe the mapping of the environment variables to the corresponding configuration parameter:
- HTCC_PASSWORD—maps to the existing configuration parameter under the htcc section, password value.
- RCS_PASSWORD— maps to the existing configuration parameter under the rcs section, password value.
- WEBDAV_PASSWORD—maps to the existing configuration parameter under the webdav section, password value.
In a Windows only environment, Recording Muxer Script supports storing all passwords in a secure keystore instead of storing in plain-text in the muxer.cfg file.
- From the muxer directory folder in the Recording Muxer installation folder (for example, <Recording Muxer Install Directory>\muxer), execute the following command:
py encryptPassword.py
The command will prompt for the appropriate values to be entered for the password/key configuration parameters. See the Genesys Interaction Recording Options Reference for the descriptions of the parameters. - Configure the muxer.cfg file leaving the following parameter values empty:
[webdav] password = [htcc] password= [rcs] password =
Configuring the Connection to Interaction Recording Web Services (Web Services)
To configure the Interaction Recording Web Services (or Web Services if you're using version 8.5.210.02 or earlier) connection, set the following parameters in the [htcc] section of the Recording Muxer muxer.cfg configuration file:
| Parameter Name | Default Value | Description |
|---|---|---|
| base_uri | Specifies the host and port of the Interaction Recording Web Services (Web Services) server—for example, https://<web services host>:<web services port>/. | |
| contact_center_id | Specifies the unique identifier of the contact center. | |
| username | ops | Specifies the username used to access the Interaction Recording Web Services (Web Services) account. |
| password | ops | Specifies the password used to access the Interaction Recording Web Services (Web Services) account.
Note:
|
| trusted-ca | false | Configures TLS certificate validation when making a secure outbound connection to Interaction Recording Web Services (RWS). Valid values are true, false, and the path to a trusted certificate authority (CA) bundle. The CA file must be in PEM format. Muxer will exit during initialization under the following conditions: CA path does not exist, CA file is not a valid PEM file, or CA file is corrupted. For more information, see Configuring TLS connection to Interaction Recording Web Services on the Configuring Transport Layer Security (TLS) Connections (Optional) tab. |
| rws_timeout | 30 | Specifies the timeout duration, in seconds, for Recording Muxer Script while sending a request to Interaction Recording Web Services.
Note: The timeout value must be greater than or equal to 30. |
Configuring the Connection to Recording Crypto Server
To configure the connection to the Recording Crypto Server, set the following parameters in the [rcs] section of the Recording Muxer muxer.cfg file:
| Parameter Name | Default Value | Description |
|---|---|---|
| base_uri | Empty | Specifies the host and port of the Recording Crypto Server: https://<Recording Crypto Server host>:<Recording Crypto Server port> |
| username | Empty | Specifies the contact center admin username used to access the Recording Crypto Server account belonging to the contact center specified by the contact_center_id option in the [htcc] section.
Note: The user must have the media decrypt permission. |
| password | Empty | Specifies the contact center admin password used to access the Recording Crypto Server account belonging to the contact center specified by the the contact_center_id option in the [htcc] section.
Note:
|
| trusted-ca | false | Configures TLS certificate validation when making a secure outbound connection to Recording Crypto Server (RCS). Valid values are true, false, and the path to a trusted certificate authority (CA) bundle. The CA file must be in PEM format. Muxer will exit during initialization under the following conditions: CA path does not exist, CA file is not a valid PEM file, or CA file is corrupted. For more information, see Configuring TLS connection to Recording Crypto Server on the Configuring Transport Layer Security (TLS) Connections (Optional) tab. |
Configuring the Processing Commands
- The Recording Muxer uses libraries for analyzing and handling multimedia data. To configure these commands, set the following parameters in the muxer.cfg file, the [processing] section:
- ffmpeg = The path to the ffmpeg executable file.
ImportantThe ffmpeg executable is located under the directory where the thirdparty ffmpeg package was unzipped/untarred.- ffprobe = The path to the ffprobe executable file.
ImportantThe ffprobe executable is located under the directory where the thirdparty ffmpeg package was unzipped/untarred. - To enable Muxer to read multiple screen recordings metadata with one request, configure the following parameters using the muxer.cfg configuration file (optional):
- batch_read_screen_recording_metadata: Determines how screen recording metadata is received. The new algorithm reads multiple screen recordings metadata in one request. The previous algorithm reads one request at a time.
Valid Values: Using Bulk API = 1 / Using previous algorithm the integer <>1
Default Value: 1 - query_slice_size: Defines the maximum number of call recording records whose screen recordings should be queried.
Valid Values: all integers > 0
Default Value: 100
- batch_read_screen_recording_metadata: Determines how screen recording metadata is received. The new algorithm reads multiple screen recordings metadata in one request. The previous algorithm reads one request at a time.
- Configure the openssl parameter to set the path to the openssl executable.
Important
- The openssl executable is located under the directory where the thirdparty openssl package was unzipped/untarred.
- On Linux, specifying the absolute path to the openssl executable path is recommended to ensure that the default installed openssl (for example, /usr/bin/openssl) is not executed instead.
- Configure the window_past and window_past_older_than parameters to set the time in the past to search for the call recordings to multiplex with the screen recordings. See the "Configure HA" section for the recommended values for these parameters.
- Configure the clean_temp_folder_timeout parameter in the [processing] section to determine how often the recording files are cleaned up in the temp folder. clean_temp_folder should only be configured when auto_clean_temp_folder is set to 1. By default the clean_temp_folder value is 43200 (that is, cleanup occurs every 12 hours). If this value is set to -1, Muxer will attempt to perform a cleanup when it is idle.
For more information about the [processing] section parameters, see the Genesys Interaction Recording Options Reference.
Configuring Sharding (Optional)
Sharding can be used to increase the capacity of the Recording Muxer Script solution. When configured, the muxing workload is divided among multiple active instances. By default, Sharding is disabled and muxer_id = -1.
When Sharding is in use, a Muxer instance can be configured to run in primary or in backup mode:
- In primary mode, the Muxer should be configured to query for call records from the last n minutes (window_past_older_than=0, window_past=n minutes), based on configuration in the muxer.cfg file for that instance.
- In backup mode, the Muxer should be configured to query for call records that are older than the last n minutes but newer than m minutes (window_past_older_than= n, window_past= m minutes), based on configuration in the muxer.cfg file for that instance.
Sharding is configured based on the following command line or configuration file parameters within the [processing] section:
- muxer_id: A unique Muxer ID.
Valid values: A non-negative integer starting with 0 (the Muxer ID should be incremented by 1 for each additional instance).
If you are not using Sharding, the value should be empty or -1. - total_muxers: The total number of primary Muxer instances deployed (excluding the backup).
Valid Values: max(muxer_id) + 1
If you are not using Sharding, (indicated by muxer_id not being set, or being set to -1), the Muxer ignores this value. - muxer_type: indicates if the Muxer is operating in primary mode or backup mode.
Valid Values: primary, backup
If you are not using Sharding, (indicated by muxer_id not being set, or being set to -1), the Muxer ignores this value.
To specify Sharding parameters using the command line, the following arguments are used:
- muxer-type
- muxer-id
- total-muxers
Note: The Sharding parameter values passed in the command line overrides the corresponding values specified within the configuration file. The following is the supported command line: python.exe muxer_process.py --config-file=CONFIG_FILE --muxer-type=MUXER_TYPE --muxer-id=MUXER_ID --total-muxers=TOTAL_MUXERS
For example: When using the following values, the system will have two instances of Muxer running:
- muxer_type=primary
- muxer_id=0 (for the first instance)
- muxer_id=1 (for the second instance)
- total_muxers=2
The following is the command line example for running the first instance: python.exe ../muxer/muxer_process.py --config-file=muxer.cfg --muxer-type=primary --muxer-id=0 --total-muxers=2
The following is the command line example for running the second instance: python.exe ../muxer/muxer_process.py --config-file=muxer.cfg --muxer-type=primary --muxer-id=1 --total-muxers=2
Note: When there are multiple instances of Muxers deployed on the same machine, then, a different temp_dir value for each instance of the Muxer must be configured in the [processing] section of the muxer.cfg file, and each Muxer instance must use a separate Muxer configuration file. This avoids the issues of one Muxer deleting the temporary files for the other instances.
- Genesys recommends that the maximum window length configured in each Recording Muxer Script instance be 12 hours (720 minutes). That is, the difference between the window_past and window_past_older_than parameters should be a maximum of 720 minutes. If the window length is greater than 12 hours, the configuration may cause problems with Elasticsearch.
- Genesys recommends that each active primary instance be run on a separate machine. For a high availability deployment, a primary instance and a backup instance can be run on the same machine; however, in this case the instances should be configured so that the node IDs overlap (so that a single machine does not provide primary and backup coverage for the same muxer_id).
When running in backup mode, the Muxer will automatically calculate the muxer_id to be used to support this deployment mechanism, based on the specified muxer_id. The configured muxer_id used for the backup instance should match the muxer_id that is configured for the primary instance on the same machine, if both primary mode and backup mode instances are deployed together.
For example, if muxer_id=2 and total_muxers=4 in the Muxer configuration file:
- When muxer_type=primary, the muxer_id used will be 2.
- When muxer_type=backup, the muxer_id used will be 3.
- The total_muxers value must be changed for each existing Muxer instance.
- All muxer instances must be restarted.
- Before starting the Muxer application, create and configure the temp_dir and logfile_path folders for both the Primary Muxer instance and the Backup Muxer instances running on the same machine.
Configuring High Availability (HA)
Recording Muxer Cluster
The Recording Muxer Script provides High Availability support using multiple instances of the Recording Muxer Script (all active). HA supports:
- Active/active pairs with the aim to load balance equally between the Recording Muxer nodes by splitting and configuring the time window on each node, so that it is close to equal the number of recordings found on each time window.
- When one of the node dies, recordings are still multiplexed.
Limitations:
- If the node with time window, now - N/2, dies, multiplexing will still occur, but a slower rate since the second node's time window is from N/2 to N.
- If the node with time window, N/2 - N, dies, screen recordings that are uploaded with the delay more than N/2 might not be multiplexed.
- Nodes should be configured so that the time windows are exclusive of each other, otherwise it may result in two multiplexed files being uploaded.
To configure HA:
- In each Recording Muxer’s muxer.cfg configuration file, in the [processing] section, set the following values for each node. For example,
- On first node:
- window_past= 720
- window_past_older_than = 5
- On second node:
- window_past = 1440
- window_past_older_than = 725
- On first node:
- As a general rule, if the screen recording upload occurs with a delay of N, the configuration on each node can be set to:
- On first node:
- window_past = N / 2
- window_past_older_than =
- min-poll_interval = N/200
- On second node:
- window_past= N
- window_past_older_than = N / 2
- min-poll_interval = N/200
- On first node:
- Genesys recommends that the maximum window length configured in each Recording Muxer Script instance be 12 hours (720 minutes). That is, the difference between the window_past and window_past_older_than parameters should be a maximum of 720 minutes. If the window length is greater than 12 hours, the configuration may cause problems with Elasticsearch.
- Genesys recommends that multiple Recording Muxer instances be deployed on different hosts to provide better HA and also not to have machine resource contentions.
- If the recording upload is delayed by more than the time window configured for the Recording Muxer Script, it is possible that the recording will be outside of the processing window and not be multiplexed. For such cases, the Recording Muxer Script can be run as a migration tool to batch process the records matching any desired criteria. For more information see the call_recording_query_string parameter under Configuring the Advanced Options in the Advanced Configuration tab.
- If the screen recording upload is delayed longer than 24 hours, configure a separate Muxer instance or Muxer sharding group for every 12 hours. When the Screen Recording Service is provisioned to upload files during non-business hours, the actual delay can be a couple of days if the agent workstation is shut down when the agent signs off from the Agent Desktop.
Configuring the Connection to WebDAV
To configure the connection to WebDAV, set the following parameters in the [webdav] section of the Recording Muxer muxer.cfg file:
| Parameter Name | Default Value | Description |
|---|---|---|
| username | Empty | Specifies the username to allow read/write access to the WebDAV storage server. |
| password | Empty | Specifies the password to allow read/write access to the WebDAV storage server.
Note:
|
| trusted-ca | false | Configures TLS certificate validation when making a secure outbound connection to WebDAV. Valid values are true, false, and the path to a trusted certificate authority (CA) bundle. The CA file must be in PEM format. Muxer will exit during initialization under the following conditions: CA path does not exist, CA file is not a valid PEM file, or CA file is corrupted. For more information, see Configuring TLS connection to WebDAV on the Configuring Transport Layer Security (TLS) Connections (Optional) tab. |
Configuring the Advanced Options
The following advanced options can be configured in the [advanced] section of the muxer.cfg file:
- worker_threads = The number of parallel processing threads.
- pagination = The maximum number of records returned with each Interaction Recording Web Services (or Web Services if you're using version 8.5.210.02 or earlier) query.
- max_overlap_allowed = The overlap time before truncating.
- video_padding_slice_length_ms = If the video starts later or ends earlier than the audio, set the duration needed to prepend or append a padded video slice. Genesys recommends to set it to 5000.
- mark_screen_recording_label = Whether to apply the label "screenRecording" to the associated call recording metadata after muxing. This configuration is optional. The default value is 1.
- call_recording_extra_query_string = Used to specify parameter value pairs other than startTime, endTime, and limit.
If left empty, the call_recording_extra_query_string value will be defaulted internally to userData=SRSScreenRecordingStateStarted&scanAndScroll=true, if the RWS version is >= 8.5.201.14, otherwise, it remains an "" (empty string).
Specify "disable" (without quotes) to force it to be an empty string without checking the RWS version. When the final value of this configuration is not empty, the Recording Muxer Script will continually poll for records that match the searching criteria according to the final value of the configuration that should be processed.
Genesys recommends that this parameter be left empty. Query parameters have to be formatted as: <parameter name>=<value>[&<parameter name>=<value>…].
The following table describes values (query parameters) that are available (except startTime and endTime). - call_recording_query_string = When not empty, [call_recording_query_string] queries Interaction Recording Web Services (Web Services) with the given string for records to process. Instead of continually polling for records to process, the Recording Muxer script will exit once the returned records are processed. Genesys recommends that this parameter be left empty unless the Muxer script is to be used for batch migrating the old recordings. Query parameters have to be formatted as: <parameter name>=<value>[&<parameter name>=<value>…]. The following table describes values (query parameters) that are available:
Parameter Name Description callerPhoneNumber Retrieves all recordings which apply to any call containing the specified ANI attribute. The exact match of stored number (alphanumeric-only) and request parameter (alphanumeric-only) is used. The request string can contain * wildcard which can substitute any number of any symbols in the request. Search is case-sensitive. dialedPhoneNumber Retrieves all recordings which apply to any call containing the specified DNIS attribute. The exact match of stored number (alphanumeric-only) and request parameter (alphanumeric-only) is used. The request string can contain * wildcard - which can substitute any number of any symbols in request. Search is case-sensitive. startTime Retrieves all recordings that started >= the specified time. endTime Retrieves all recordings that ended <= the specified time. userName Retrieves all recordings in eventHistory->contacts of which the passed userName/firstName/Lastname is present. User can use wildcards to specify only part of the username/firstname/lastname. If more than 1 word is used (divided by spaces) -the records containing any of provided terms as username, firstname or lastname will be included. If user wants to retrieve records containing ALL terms - the AND keyword should be used. Sample: ?userName= Alice AND Amber - will seek for recording with events->contact-> username/firstName/lastName containing Alice and Amber (possible - in different users). Search is case-insensitive. userData Retrieves all recordings in eventHistory->data of which the passed userData is present as value of HashMap. These matches are supported: - Exact match - match the entire value (for example, "tom" will find "tom").
- Wildcarded value (for example, "tom*" will find a record with "tomas").
- Combination of matches - If the query terms are separated by spaces (for example, "tom jerry" will look for recordings that contain "tom" or "jerry").
Configuring the Recording Muxer Using Genesys Administrator Extension (Optional)
The Recording Muxer uses a configuration file instead of a specific application object in Configuration Server. However, it is possible to configure the Recording Muxer as a "third-party server" application enabling Genesys Administrator Extension to monitor, start, and stop the process.
The following steps describe how to setup Recording Muxer as a "third party server" application in Genesys Administrator Extension. For more information, see the Using the Management Layer section of the Framework 8.5.1 Management Layer User's Guide
Configuring Recording Muxer Script to Start/Stop via LCA using Genesys Administrator Extension:
- Install and deploy the latest Recording Muxer script.
- Make sure that the Local Control Agent (LCA) is running.
- Create a new application template in Genesys Administrator Extension called Recording Muxer script of type Third Party Server.
- Create a new application (for example, myRecordingMuxer) in Genesys Administrator Extension using this new application template.
- On Windows:
- Set the Command Line parameter to the python executable (for example, C:\Python311\python.exe).
- Set the Host parameter in the application’s server info to the correct Host object.
- Set the Working Directory parameter to the <Recording Muxer Install Directory>\muxer directory. For example, C:\Program Files\GCTI\Recording Muxer Script\muxer.
- Set the Command Line Arguments parameter to the python arguments: muxer_process.py --config-file=muxer.cfg.
- On Linux:
- Set the Command Line parameter to env.
- Set the Host parameter in the application’s server info to the correct Host object.
- Set the Working Directory parameter to the <Recording Muxer Install Directory>/muxer directory. For example, /opt/genesys/Recording_Muxer_Script_8.5/muxer/.
- Set the Command Line Arguments parameter. The LD_LIBRARY_PATH must be set to include the openssl binary directory before muxer script execution. For example, LD_LIBRARY_PATH=$LD_LIBRARY_PATH:<untarred openssl directory> /opt/python311/python muxer_process.py –-config-file=muxer.cfg.
ImportantThe Recording Muxer does not support configuration through Genesys Administrator Extension. Configuration is acquired using a local configuration file.Configuring Transport Layer Security (TLS) Connections (Optional)
Python provides the OpenSSL library that is used to establish TLS connections. The OpenSSL library that Python uses is not related to the OpenSSL library installed during installation of third-party libraries, which are used to encrypt muxed recording files.
Configuring TLS connection to Interaction Recording Web Services
- Set up TLS on Interaction Recording Web Services (RWS). For more information, see Configuring TLS on the Server-Side for Interaction Recording Web Services section. For information on acquiring TLS certificates and private keys, see Genesys Security Deployment Guide.
- In the [htcc] section of the Recording Muxer Script configuration file, set the base_uri parameter to use https.
- In the [htcc] section of the Recording Muxer Script configuration file, configure the trusted_ca parameter as follows:
- If the TLS certificate was issued by a well-known certificate authority such as Verisign, set trusted_ca to true.
- If the TLS certificate was issued by a certificate authority, set trusted_ca to the path of the CA certificate. The file containing the certificate must be in PEM format.
ImportantIf there are intermediate certificate authorities forming a chain of trust, then append all certificates in the chain into a single file. All the files containing certificates must be in PEM format. The file should have the certificates in order of lowest in the chain to the root of the chain. The root certificate authority should be the last certificate listed in the file. Set trusted_ca to the path to this file.- If the TLS certificate is a self-signed certificate, then set trusted_ca to the path of the CA that generated the self-signed certificate. The file containing the certificate must be in PEM format.
- If you do not wish to verify the TLS certificate and use TLS only for encrypted transmission, set trusted_ca to false. If certificate verification is not configured, certificates will not be checked if they have expired or the server hostname is matching the certificate's common name or subject alternative name.
Configuring TLS connection to Recording Crypto Server
- Set up TLS on Recording Crypto Server. For more information, see Configuring an HTTP Port section. For information on acquiring TLS certificates and private keys, see Genesys Security Deployment Guide.
- In the [rcs] section of the Recording Muxer Script configuration file, set the base_uri parameter to use the secure port.
- In the [rcs] section of the Recording Muxer Script configuration file, configure the trusted_ca parameter as follows:
- If the TLS certificate was issued by a well-known certificate authority such as Verisign, set trusted_ca to true.
- If the TLS certificate was issued by a certificate authority, set trusted_ca to the path of the CA certificate. The file containing the certificate must be in PEM format.
ImportantIf there are intermediate certificate authorities forming a chain of trust, then append all certificates in the chain into a single file. All the files containing certificates must be in PEM format. The file should have the certificates in order of lowest in the chain to the root of the chain. The root certificate authority should be the last certificate listed in the file. Set trusted_ca to the path to this file.- If the TLS certificate is a self-signed certificate, set trusted_ca to the path of the CA that generated the self-signed certificate. The file containing the certificate must be in PEM format.
- If you do not wish to verify the TLS certificate and use TLS only for encrypted transmission, set trusted_ca to false. If certificate verification is not configured, certificates will not be checked if they have expired or the server hostname is matching the certificate's common name or subject alternative name.
Configuring TLS connection to WebDAV
- Set up TLS on WebDAV. For more information, see Configuring TLS for the WebDAV Server section. For information on acquiring TLS certificates and private keys, see Genesys Security Deployment Guide.
- In the [webdav] section of the Recording Muxer Script configuration file, configure the trusted_ca parameter as follows:
- If the TLS certificate was issued by a well-known certificate authority such as Verisign, set trusted_ca to true.
- If the TLS certificate was issued by a certificate authority, set trusted_ca to the path of the CA certificate. The file containing the certificate must be in PEM format.
ImportantIf there are intermediate certificate authorities forming a chain of trust, then append all certificates in the chain into a single file. All the files containing certificates must be in PEM format. The file should have the certificates in order of lowest in the chain to the root of the chain. The root certificate authority should be the last certificate listed in the file. Set trusted_ca to the path to this file.- If the TLS certificate is a self-signed certificate, set trusted_ca to the path of the CA that generated the self-signed certificate. The file containing the certificate must be in PEM format.
- If you do not wish to verify the TLS certificate and use TLS only for encrypted transmission, set trusted_ca to false. If certificate verification is not configured, certificates will not be checked if they have expired or the server hostname is matching the certificate's common name or subject alternative name.
For more information about the Recording Muxer Script parameters, see the Genesys Interaction Recording Options Reference.
Starting the Recording Muxer Script
ImportantFor muxer.cfg, if temp_dir is configured, verify that the path exists and is writable by the muxer process.To launch the Recording Muxer script, run the following command from the <Recording Muxer Install Directory> (where x = 6):
On Windows:
<python3.11.5 executable> muxer_process.py --config-file=muxer.cfg
On Linux:
env LD_LIBRARY_PATH=<untarred openssl directory>:$LD_LIBRARY_PATH <python3.11.5 executable> muxer_process.py --config-file=muxer.cfg
By default the Recording Muxer’s log file is stored in the working directory. This can be changed by specifying a preexisting folder in the logfile_path parameter in the [logfile] section of the configuration file. For example, in Windows:
logfile_path = C:\logs\recordingMuxer
Prerequisites
Before installing and configuring the Recording Muxer Script, you must have the following prerequisites:
- An Interaction Recording Web Services (or Web Services if you're using version 8.5.210.02 or earlier) instance where the call recording and screen recording metadata is stored.
- A Recording Crypto Server instance to decrypt the encrypted recordings.
- Network access to the WebDAV storage where the recordings are stored.
Installing Recording Muxer Script
Installing on Windows
- Install 32 bit Python 2.7.x from the Python website.
- Install the Recording Muxer Script IP.
- Untar the <Recording Muxer Install Directory>/thirdparty/setuptools-1.3.2.tar.gz file.
- From the <Recording Muxer Install Directory>/thirdparty/setuptools-1.3.2 directory, run python setup.py install.
- Untar the <Recording Muxer Install Directory>/thirdparty/requests-2.4.1.tar.gz file.
- From the <Recording Muxer Install Directory>/thirdparty/requests-2.4.1 directory, run python setup.py install.
- Untar the <Recording Muxer Install Directory>/thirdparty/boto-2.32.1.tar.gz file.
- From the <Recording Muxer Install Directory>/thirdparty/boto-2.32.1 directory, run python setup.py install.
- Untar the <Recording Muxer Install Directory>/thirdparty/easywebdav-1.2.0.tar.gz file.
- From the <Recording Muxer Install Directory>/thirdparty/easywebdav-1.2.0 directory, run python setup.py install.
- Untar the <Recording Muxer Install Directory>/thirdparty/filechunkio-1.5.tar.gz file.
- From the <Recording Muxer Install Directory>/thirdparty/filechunkio-1.5 directory, run python setup.py install.
- Untar the <Recording Muxer Install Directory>/thirdparty/pyasn1-0.1.7.tar.gz file.
- From the <Recording Muxer Install Directory>/thirdparty/pyasn1-0.1.7 directory, run python setup.py install.
- Untar the <Recording Muxer Install Directory>/thirdparty/pyasn1-modules-0.0.5.tar.gz file.
- From the <Recording Muxer Install Directory>/thirdparty/pyasn1-modules-0.0.5 directory, run python setup.py install.
- Unzip the <Recording Muxer Install Directory>/thirdparty/ffmpeg/ffmpeg-2.4.3-win64-static-gpl3.0.zip.
- Unzip the <Recording Muxer Install Directory>/thirdparty/openssl/openssl-1.0.2j-win64.zip. This OpenSSL library is used to encrypt the resulting muxed recording file when required.
- Untar the <Recording Muxer Install Directory>/thirdparty/docutils-0.13.1.tar.gz file.
- From the <Recording Muxer Install Directory>/thirdparty/docutils-0.13.1 directory, run python setup.py install.
- Untar the <Recording Muxer Install Directory>/thirdparty/six-1.10.0.tar.gz file.
- From the <Recording Muxer Install Directory>/thirdparty/six-1.10.0 directory, run python setup.py install.
- Untar the <Recording Muxer Install Directory>/thirdparty/python-dateutil-2.6.0.tar.gz file.
- From the <Recording Muxer Install Directory>/thirdparty/python-dateutil-2.6.0 directory, run python setup.py install.
- Untar the <Recording Muxer Install Directory>/thirdparty/jmespath-0.9.1.tar.gz file.
- From the <Recording Muxer Install Directory>/thirdparty/jmespath-0.9.1 directory, run python setup.py install.
- Untar the <Recording Muxer Install Directory>/thirdparty/botocore-1.4.57.tar.gz file.
- From the <Recording Muxer Install Directory>/thirdparty/botocore-1.4.57 directory, run python setup.py install.
- Untar the <Recording Muxer Install Directory>/thirdparty/futures-3.0.5.tar.gz file.
- From the <Recording Muxer Install Directory>/thirdparty/futures-3.0.5 directory, run python setup.py install.
- Untar the <Recording Muxer Install Directory>/thirdparty/s3transfer-0.1.10.tar.gz file.
- From the <Recording Muxer Install Directory>/thirdparty/s3transfer-0.1.10 directory, run python setup.py install.
- Untar the <Recording Muxer Install Directory>/thirdparty/boto3-1.4.0.tar.gz file.
- From the <Recording Muxer Install Directory>/thirdparty/boto3-1.4.0 directory, run python setup.py install.
Note: Install the following third party libraries in the order they appear.
Installing on Linux (RHEL)
- Install Python 2.7.6 or later:
- Download the software from the
Python website.
It is recommend that newer versions of Python are installed separately from an existing versions (do not update).
- Download the software from the
Python website.
- Install the Recording Muxer Script IP.
- Untar the <Recording Muxer Install Directory>/thirdparty/setuptools-1.3.2.tar.gz file.
- From the <Recording Muxer Install Directory>/thirdparty/setuptools-1.3.2 directory, run python setup.py install.
- Untar the <Recording Muxer Install Directory>/thirdparty/requests-2.4.1.tar.gz file.
- From the <Recording Muxer Install Directory>/thirdparty/requests-2.4.1 directory, run python setup.py install.
- Untar the <Recording Muxer Install Directory>/thirdparty/boto-2.32.1.tar.gz file.
- From the <Recording Muxer Install Directory>/thirdparty/boto-2.32.1 directory, run python setup.py install.
- Untar the <Recording Muxer Install Directory>/thirdparty/easywebdav-1.2.0.tar.gz file.
- From the <Recording Muxer Install Directory>/thirdparty/easywebdav-1.2.0 directory, run python setup.py install.
- Untar the <Recording Muxer Install Directory>/thirdparty/filechunkio-1.5.tar.gz file.
- From the <Recording Muxer Install Directory>/thirdparty/filechunkio-1.5 directory, run python setup.py install.
- Untar the <Recording Muxer Install Directory>/thirdparty/pyasn1-0.1.7.tar.gz file.
- From the <Recording Muxer Install Directory>/thirdparty/pyasn1-0.1.7 directory, run python setup.py install.
- Untar the <Recording Muxer Install Directory>/thirdparty/pyasn1-modules-0.0.5.tar.gz file.
- From the <Recording Muxer Install Directory>/thirdparty/pyasn1-modules-0.0.5 directory, run python setup.py install.
- Untar the <Recording Muxer Install Directory>/thirdparty/ffmpeg/ffmpeg-2.4.3-centos5-x86_64-static-gpl3.0.tar.bz2.
- Execute chmod a+x ffmpeg and chmod a+x ffprobe.
- Untar the <Recording Muxer Install Directory>/thirdparty/openssl/openssl-1.0.2j-centos5-x86_64.tar.bz2. This OpenSSL library is used to encrypt the resulting muxed recording file when required.
- Execute chmod a+x openssl.
- Untar the <Recording Muxer Install Directory>/thirdparty/docutils-0.13.1.tar.gz file.
- From the <Recording Muxer Install Directory>/thirdparty/docutils-0.13.1 directory, run python setup.py install.
- Untar the <Recording Muxer Install Directory>/thirdparty/six-1.10.0.tar.gz file.
- From the <Recording Muxer Install Directory>/thirdparty/six-1.10.0 directory, run python setup.py install.
- Untar the <Recording Muxer Install Directory>/thirdparty/python-dateutil-2.6.0.tar.gz file.
- From the <Recording Muxer Install Directory>/thirdparty/python-dateutil-2.6.0 directory, run python setup.py install.
- Untar the <Recording Muxer Install Directory>/thirdparty/jmespath-0.9.1.tar.gz file.
- From the <Recording Muxer Install Directory>/thirdparty/jmespath-0.9.1 directory, run python setup.py install.
- Untar the <Recording Muxer Install Directory>/thirdparty/botocore-1.4.57.tar.gz file.
- From the <Recording Muxer Install Directory>/thirdparty/botocore-1.4.57 directory, run python setup.py install.
- Untar the <Recording Muxer Install Directory>/thirdparty/futures-3.0.5.tar.gz file.
- From the <Recording Muxer Install Directory>/thirdparty/futures-3.0.5 directory, run python setup.py install.
- Untar the <Recording Muxer Install Directory>/thirdparty/s3transfer-0.1.10.tar.gz file.
- From the <Recording Muxer Install Directory>/thirdparty/s3transfer-0.1.10 directory, run python setup.py install.
- Untar the <Recording Muxer Install Directory>/thirdparty/boto3-1.4.0.tar.gz file.
- From the <Recording Muxer Install Directory>/thirdparty/boto3-1.4.0 directory, run python setup.py install.
Note: Install the following third party libraries in the order they appear.
Upgrading Recording Muxer Script
- Backup the Recording Muxer Script installation directory including logs and configuration file.
- Uninstall the Recording Muxer Script component.
- Install the new Recording Muxer Script component.
- Update the Recording Muxer Script configuration according to the standard installation procedures.
Configuring Recording Muxer Script
This section describes how to configure the Recording Muxer Script for your environment.
Configure Passwords (Optional)
The following definitions describe the mapping of the environment variables to the corresponding configuration parameter:
- HTCC_PASSWORD—maps to the existing configuration parameter under the htcc section, password value.
- RCS_PASSWORD— maps to the existing configuration parameter under the rcs section, password value.
- WEBDAV_PASSWORD—maps to the existing configuration parameter under the webdav section, password value.
In a Windows only environment, Recording Muxer Script supports storing all passwords in a secure keystore instead of storing in plain-text in the muxer.cfg file.
- From the muxer directory folder in the Recording Muxer installation folder (for example, <Recording Muxer Install Directory>\muxer), execute the following command:
python encryptPassword.py
The command will prompt for the appropriate values to be entered for the password/key configuration parameters. See the Genesys Interaction Recording Options Reference for the descriptions of the parameters. - Configure the muxer.cfg file leaving the following parameter values empty:
[webdav] password = [htcc] password= [rcs] password =
Configuring the Connection to Interaction Recording Web Services (Web Services)
To configure the Interaction Recording Web Services (or Web Services if you're using version 8.5.210.02 or earlier) connection, set the following parameters in the [htcc] section of the Recording Muxer muxer.cfg configuration file:
| Parameter Name | Default Value | Description |
|---|---|---|
| base_uri | Specifies the host and port of the Interaction Recording Web Services (Web Services) server—for example, https://<web services host>:<web services port>/. | |
| contact_center_id | Specifies the unique identifier of the contact center. | |
| username | ops | Specifies the username used to access the Interaction Recording Web Services (Web Services) account. |
| password | ops | Specifies the password used to access the Interaction Recording Web Services (Web Services) account.
Note:
|
| trusted-ca | false | Configures TLS certificate validation when making a secure outbound connection to Interaction Recording Web Services (RWS). Valid values are true, false, and the path to a trusted certificate authority (CA) bundle. The CA file must be in PEM format. Muxer will exit during initialization under the following conditions: CA path does not exist, CA file is not a valid PEM file, or CA file is corrupted. For more information, see Configuring TLS connection to Interaction Recording Web Services on the Configuring Transport Layer Security (TLS) Connections (Optional) tab. |
| rws_timeout | 30 | Specifies the timeout duration, in seconds, for Recording Muxer Script while sending a request to Interaction Recording Web Services.
Note: The timeout value must be greater than or equal to 30. |
Configuring the Connection to Recording Crypto Server
To configure the connection to the Recording Crypto Server, set the following parameters in the [rcs] section of the Recording Muxer muxer.cfg file:
| Parameter Name | Default Value | Description |
|---|---|---|
| base_uri | Empty | Specifies the host and port of the Recording Crypto Server: https://<Recording Crypto Server host>:<Recording Crypto Server port> |
| username | Empty | Specifies the contact center admin username used to access the Recording Crypto Server account belonging to the contact center specified by the contact_center_id option in the [htcc] section.
Note: The user must have the media decrypt permission. |
| password | Empty | Specifies the contact center admin password used to access the Recording Crypto Server account belonging to the contact center specified by the the contact_center_id option in the [htcc] section.
Note:
|
| trusted-ca | false | Configures TLS certificate validation when making a secure outbound connection to Recording Crypto Server (RCS). Valid values are true, false, and the path to a trusted certificate authority (CA) bundle. The CA file must be in PEM format. Muxer will exit during initialization under the following conditions: CA path does not exist, CA file is not a valid PEM file, or CA file is corrupted. For more information, see Configuring TLS connection to Recording Crypto Server on the Configuring Transport Layer Security (TLS) Connections (Optional) tab. |
Configuring the Processing Commands
- The Recording Muxer uses libraries for analyzing and handling multimedia data. To configure these commands, set the following parameters in the muxer.cfg file, the [processing] section:
- ffmpeg = The path to the ffmpeg executable file.
ImportantThe ffmpeg executable is located under the directory where the thirdparty ffmpeg package was unzipped/untarred.- ffprobe = The path to the ffprobe executable file.
ImportantThe ffprobe executable is located under the directory where the thirdparty ffmpeg package was unzipped/untarred. - To enable Muxer to read multiple screen recordings metadata with one request, configure the following parameters using the muxer.cfg configuration file (optional):
- batch_read_screen_recording_metadata: Determines how screen recording metadata is received. The new algorithm reads multiple screen recordings metadata in one request. The previous algorithm reads one request at a time.
Valid Values: Using Bulk API = 1 / Using previous algorithm the integer <>1
Default Value: 1 - query_slice_size: Defines the maximum number of call recording records whose screen recordings should be queried.
Valid Values: all integers > 0
Default Value: 100
- batch_read_screen_recording_metadata: Determines how screen recording metadata is received. The new algorithm reads multiple screen recordings metadata in one request. The previous algorithm reads one request at a time.
- Configure the openssl parameter to set the path to the openssl executable.
Important
- The openssl executable is located under the directory where the thirdparty openssl package was unzipped/untarred.
- On Linux, specifying the absolute path to the openssl executable path is recommended to ensure that the default installed openssl (for example, /usr/bin/openssl) is not executed instead.
- Configure the window_past and window_past_older_than parameters to set the time in the past to search for the call recordings to multiplex with the screen recordings. See the "Configure HA" section for the recommended values for these parameters.
- Configure the clean_temp_folder_timeout parameter in the [processing] section to determine how often the recording files are cleaned up in the temp folder. clean_temp_folder should only be configured when auto_clean_temp_folder is set to 1. By default the clean_temp_folder value is 43200 (that is, cleanup occurs every 12 hours). If this value is set to -1, Muxer will attempt to perform a cleanup when it is idle.
For more information about the [processing] section parameters, see the Genesys Interaction Recording Options Reference.
Configuring Sharding (Optional)
Sharding can be used to increase the capacity of the Recording Muxer Script solution. When configured, the muxing workload is divided among multiple active instances. By default, Sharding is disabled and muxer_id = -1.
When Sharding is in use, a Muxer instance can be configured to run in primary or in backup mode:
- In primary mode, the Muxer should be configured to query for call records from the last n minutes (window_past_older_than=0, window_past=n minutes), based on configuration in the muxer.cfg file for that instance.
- In backup mode, the Muxer should be configured to query for call records that are older than the last n minutes but newer than m minutes (window_past_older_than= n, window_past= m minutes), based on configuration in the muxer.cfg file for that instance.
Sharding is configured based on the following command line or configuration file parameters within the [processing] section:
- muxer_id: A unique Muxer ID.
Valid values: A non-negative integer starting with 0 (the Muxer ID should be incremented by 1 for each additional instance).
If you are not using Sharding, the value should be empty or -1. - total_muxers: The total number of primary Muxer instances deployed (excluding the backup).
Valid Values: max(muxer_id) + 1
If you are not using Sharding, (indicated by muxer_id not being set, or being set to -1), the Muxer ignores this value. - muxer_type: indicates if the Muxer is operating in primary mode or backup mode.
Valid Values: primary, backup
If you are not using Sharding, (indicated by muxer_id not being set, or being set to -1), the Muxer ignores this value.
To specify Sharding parameters using the command line, the following arguments are used:
- muxer-type
- muxer-id
- total-muxers
Note: The Sharding parameter values passed in the command line overrides the corresponding values specified within the configuration file. The following is the supported command line: python.exe muxer_process.py --config-file=CONFIG_FILE --muxer-type=MUXER_TYPE --muxer-id=MUXER_ID --total-muxers=TOTAL_MUXERS
For example: When using the following values, the system will have two instances of Muxer running:
- muxer_type=primary
- muxer_id=0 (for the first instance)
- muxer_id=1 (for the second instance)
- total_muxers=2
The following is the command line example for running the first instance: python.exe ../muxer/muxer_process.py --config-file=muxer.cfg --muxer-type=primary --muxer-id=0 --total-muxers=2
The following is the command line example for running the second instance: python.exe ../muxer/muxer_process.py --config-file=muxer.cfg --muxer-type=primary --muxer-id=1 --total-muxers=2
Note: When there are multiple instances of Muxers deployed on the same machine, then, a different temp_dir value for each instance of the Muxer must be configured in the [processing] section of the muxer.cfg file, and each Muxer instance must use a separate Muxer configuration file. This avoids the issues of one Muxer deleting the temporary files for the other instances.
- Genesys recommends that the maximum window length configured in each Recording Muxer Script instance be 12 hours (720 minutes). That is, the difference between the window_past and window_past_older_than parameters should be a maximum of 720 minutes. If the window length is greater than 12 hours, the configuration may cause problems with Elasticsearch.
- Genesys recommends that each active primary instance be run on a separate machine. For a high availability deployment, a primary instance and a backup instance can be run on the same machine; however, in this case the instances should be configured so that the node IDs overlap (so that a single machine does not provide primary and backup coverage for the same muxer_id).
When running in backup mode, the Muxer will automatically calculate the muxer_id to be used to support this deployment mechanism, based on the specified muxer_id. The configured muxer_id used for the backup instance should match the muxer_id that is configured for the primary instance on the same machine, if both primary mode and backup mode instances are deployed together.
For example, if muxer_id=2 and total_muxers=4 in the Muxer configuration file:
- When muxer_type=primary, the muxer_id used will be 2.
- When muxer_type=backup, the muxer_id used will be 3.
- The total_muxers value must be changed for each existing Muxer instance.
- All muxer instances must be restarted.
- Before starting the Muxer application, create and configure the temp_dir and logfile_path folders for both the Primary Muxer instance and the Backup Muxer instances running on the same machine.
Configuring High Availability (HA)
Recording Muxer Cluster
The Recording Muxer Script provides High Availability support using multiple instances of the Recording Muxer Script (all active). HA supports:
- Active/active pairs with the aim to load balance equally between the Recording Muxer nodes by splitting and configuring the time window on each node, so that it is close to equal the number of recordings found on each time window.
- When one of the node dies, recordings are still multiplexed.
Limitations:
- If the node with time window, now - N/2, dies, multiplexing will still occur, but a slower rate since the second node's time window is from N/2 to N.
- If the node with time window, N/2 - N, dies, screen recordings that are uploaded with the delay more than N/2 might not be multiplexed.
- Nodes should be configured so that the time windows are exclusive of each other, otherwise it may result in two multiplexed files being uploaded.
To configure HA:
- In each Recording Muxer’s muxer.cfg configuration file, in the [processing] section, set the following values for each node. For example,
- On first node:
- window_past= 720
- window_past_older_than = 5
- On second node:
- window_past = 1440
- window_past_older_than = 725
- On first node:
- As a general rule, if the screen recording upload occurs with a delay of N, the configuration on each node can be set to:
- On first node:
- window_past = N / 2
- window_past_older_than =
- min-poll_interval = N/200
- On second node:
- window_past= N
- window_past_older_than = N / 2
- min-poll_interval = N/200
- On first node:
- Genesys recommends that the maximum window length configured in each Recording Muxer Script instance be 12 hours (720 minutes). That is, the difference between the window_past and window_past_older_than parameters should be a maximum of 720 minutes. If the window length is greater than 12 hours, the configuration may cause problems with Elasticsearch.
- Genesys recommends that multiple Recording Muxer instances be deployed on different hosts to provide better HA and also not to have machine resource contentions.
- If the recording upload is delayed by more than the time window configured for the Recording Muxer Script, it is possible that the recording will be outside of the processing window and not be multiplexed. For such cases, the Recording Muxer Script can be run as a migration tool to batch process the records matching any desired criteria. For more information see the call_recording_query_string parameter under Configuring the Advanced Options in the Advanced Configuration tab.
- If the screen recording upload is delayed longer than 24 hours, configure a separate Muxer instance or Muxer sharding group for every 12 hours. When the Screen Recording Service is provisioned to upload files during non-business hours, the actual delay can be a couple of days if the agent workstation is shut down when the agent signs off from the Agent Desktop.
Configuring the Connection to WebDAV
To configure the connection to WebDAV, set the following parameters in the [webdav] section of the Recording Muxer muxer.cfg file:
| Parameter Name | Default Value | Description |
|---|---|---|
| username | Empty | Specifies the username to allow read/write access to the WebDAV storage server. |
| password | Empty | Specifies the password to allow read/write access to the WebDAV storage server.
Note:
|
| trusted-ca | false | Configures TLS certificate validation when making a secure outbound connection to WebDAV. Valid values are true, false, and the path to a trusted certificate authority (CA) bundle. The CA file must be in PEM format. Muxer will exit during initialization under the following conditions: CA path does not exist, CA file is not a valid PEM file, or CA file is corrupted. For more information, see Configuring TLS connection to WebDAV on the Configuring Transport Layer Security (TLS) Connections (Optional) tab. |
Configuring the Advanced Options
The following advanced options can be configured in the [advanced] section of the muxer.cfg file:
- worker_threads = The number of parallel processing threads.
- pagination = The maximum number of records returned with each Interaction Recording Web Services (or Web Services if you're using version 8.5.210.02 or earlier) query.
- max_overlap_allowed = The overlap time before truncating.
- video_padding_slice_length_ms = If the video starts later or ends earlier than the audio, set the duration needed to prepend or append a padded video slice. Genesys recommends to set it to 5000.
- mark_screen_recording_label = Whether to apply the label "screenRecording" to the associated call recording metadata after muxing. This configuration is optional. The default value is 1.
- call_recording_extra_query_string = Used to specify parameter value pairs other than startTime, endTime, and limit.
If left empty, the call_recording_extra_query_string value will be defaulted internally to userData=SRSScreenRecordingStateStarted&scanAndScroll=true, if the RWS version is >= 8.5.201.14, otherwise, it remains an "" (empty string).
Specify "disable" (without quotes) to force it to be an empty string without checking the RWS version. When the final value of this configuration is not empty, the Recording Muxer Script will continually poll for records that match the searching criteria according to the final value of the configuration that should be processed.
Genesys recommends that this parameter be left empty. Query parameters have to be formatted as: <parameter name>=<value>[&<parameter name>=<value>…].
The following table describes values (query parameters) that are available (except startTime and endTime). - call_recording_query_string = When not empty, [call_recording_query_string] queries Interaction Recording Web Services (Web Services) with the given string for records to process. Instead of continually polling for records to process, the Recording Muxer script will exit once the returned records are processed. Genesys recommends that this parameter be left empty unless the Muxer script is to be used for batch migrating the old recordings. Query parameters have to be formatted as: <parameter name>=<value>[&<parameter name>=<value>…]. The following table describes values (query parameters) that are available:
Parameter Name Description callerPhoneNumber Retrieves all recordings which apply to any call containing the specified ANI attribute. The exact match of stored number (alphanumeric-only) and request parameter (alphanumeric-only) is used. The request string can contain * wildcard which can substitute any number of any symbols in the request. Search is case-sensitive. dialedPhoneNumber Retrieves all recordings which apply to any call containing the specified DNIS attribute. The exact match of stored number (alphanumeric-only) and request parameter (alphanumeric-only) is used. The request string can contain * wildcard - which can substitute any number of any symbols in request. Search is case-sensitive. startTime Retrieves all recordings that started >= the specified time. endTime Retrieves all recordings that ended <= the specified time. userName Retrieves all recordings in eventHistory->contacts of which the passed userName/firstName/Lastname is present. User can use wildcards to specify only part of the username/firstname/lastname. If more than 1 word is used (divided by spaces) -the records containing any of provided terms as username, firstname or lastname will be included. If user wants to retrieve records containing ALL terms - the AND keyword should be used. Sample: ?userName= Alice AND Amber - will seek for recording with events->contact-> username/firstName/lastName containing Alice and Amber (possible - in different users). Search is case-insensitive. userData Retrieves all recordings in eventHistory->data of which the passed userData is present as value of HashMap. These matches are supported: - Exact match - match the entire value (for example, "tom" will find "tom").
- Wildcarded value (for example, "tom*" will find a record with "tomas").
- Combination of matches - If the query terms are separated by spaces (for example, "tom jerry" will look for recordings that contain "tom" or "jerry").
Configuring the Recording Muxer Using Genesys Administrator Extension (Optional)
The Recording Muxer uses a configuration file instead of a specific application object in Configuration Server. However, it is possible to configure the Recording Muxer as a "third-party server" application enabling Genesys Administrator Extension to monitor, start, and stop the process.
The following steps describe how to setup Recording Muxer as a "third party server" application in Genesys Administrator Extension. For more information, see the Using the Management Layer section of the Framework 8.5.1 Management Layer User's Guide
Configuring Recording Muxer Script to Start/Stop via LCA using Genesys Administrator Extension:
- Install and deploy the latest Recording Muxer script.
- Make sure that the Local Control Agent (LCA) is running.
- Create a new application template in Genesys Administrator Extension called Recording Muxer script of type Third Party Server.
- Create a new application (for example, myRecordingMuxer) in Genesys Administrator Extension using this new application template.
- On Windows:
- Set the Command Line parameter to the python executable (for example, C:\Python27\python.exe).
- Set the Host parameter in the application’s server info to the correct Host object.
- Set the Working Directory parameter to the <Recording Muxer Install Directory>\muxer directory. For example, C:\Program Files\GCTI\Recording Muxer Script\muxer.
- Set the Command Line Arguments parameter to the python arguments: muxer_process.py --config-file=muxer.cfg.
- On Linux:
- Set the Command Line parameter to env.
- Set the Host parameter in the application’s server info to the correct Host object.
- Set the Working Directory parameter to the <Recording Muxer Install Directory>/muxer directory. For example, /opt/genesys/Recording_Muxer_Script_8.5/muxer/.
- Set the Command Line Arguments parameter. The LD_LIBRARY_PATH must be set to include the openssl binary directory before muxer script execution. For example, LD_LIBRARY_PATH=$LD_LIBRARY_PATH:<untarred openssl directory> /opt/python27/python muxer_process.py –-config-file=muxer.cfg.
ImportantThe Recording Muxer does not support configuration through Genesys Administrator Extension. Configuration is acquired using a local configuration file.Configuring Transport Layer Security (TLS) Connections (Optional)
Python provides the OpenSSL library that is used to establish TLS connections. To use a newer version of OpenSSL, upgrade the version of Python being used (within the 2.7.x family). The OpenSSL library that Python uses is not related to the OpenSSL library installed during installation of third-party libraries, which are used to encrypt muxed recording files.
Configuring TLS connection to Interaction Recording Web Services
- Set up TLS on Interaction Recording Web Services (RWS). For more information, see Configuring TLS on the Server-Side for Interaction Recording Web Services section. For information on acquiring TLS certificates and private keys, see Genesys Security Deployment Guide.
- In the [htcc] section of the Recording Muxer Script configuration file, set the base_uri parameter to use https.
- In the [htcc] section of the Recording Muxer Script configuration file, configure the trusted_ca parameter as follows:
- If the TLS certificate was issued by a well-known certificate authority such as Verisign, set trusted_ca to true.
- If the TLS certificate was issued by a certificate authority, set trusted_ca to the path of the CA certificate. The file containing the certificate must be in PEM format.
ImportantIf there are intermediate certificate authorities forming a chain of trust, then append all certificates in the chain into a single file. All the files containing certificates must be in PEM format. The file should have the certificates in order of lowest in the chain to the root of the chain. The root certificate authority should be the last certificate listed in the file. Set trusted_ca to the path to this file.- If the TLS certificate is a self-signed certificate, then set trusted_ca to the path of the CA that generated the self-signed certificate. The file containing the certificate must be in PEM format.
- If you do not wish to verify the TLS certificate and use TLS only for encrypted transmission, set trusted_ca to false. If certificate verification is not configured, certificates will not be checked if they have expired or the server hostname is matching the certificate's common name or subject alternative name.
Configuring TLS connection to Recording Crypto Server
- Set up TLS on Recording Crypto Server. For more information, see Configuring an HTTP Port section. For information on acquiring TLS certificates and private keys, see Genesys Security Deployment Guide.
- In the [rcs] section of the Recording Muxer Script configuration file, set the base_uri parameter to use the secure port.
- In the [rcs] section of the Recording Muxer Script configuration file, configure the trusted_ca parameter as follows:
- If the TLS certificate was issued by a well-known certificate authority such as Verisign, set trusted_ca to true.
- If the TLS certificate was issued by a certificate authority, set trusted_ca to the path of the CA certificate. The file containing the certificate must be in PEM format.
ImportantIf there are intermediate certificate authorities forming a chain of trust, then append all certificates in the chain into a single file. All the files containing certificates must be in PEM format. The file should have the certificates in order of lowest in the chain to the root of the chain. The root certificate authority should be the last certificate listed in the file. Set trusted_ca to the path to this file.- If the TLS certificate is a self-signed certificate, set trusted_ca to the path of the CA that generated the self-signed certificate. The file containing the certificate must be in PEM format.
- If you do not wish to verify the TLS certificate and use TLS only for encrypted transmission, set trusted_ca to false. If certificate verification is not configured, certificates will not be checked if they have expired or the server hostname is matching the certificate's common name or subject alternative name.
Configuring TLS connection to WebDAV
- Set up TLS on WebDAV. For more information, see Configuring TLS for the WebDAV Server section. For information on acquiring TLS certificates and private keys, see Genesys Security Deployment Guide.
- In the [webdav] section of the Recording Muxer Script configuration file, configure the trusted_ca parameter as follows:
- If the TLS certificate was issued by a well-known certificate authority such as Verisign, set trusted_ca to true.
- If the TLS certificate was issued by a certificate authority, set trusted_ca to the path of the CA certificate. The file containing the certificate must be in PEM format.
ImportantIf there are intermediate certificate authorities forming a chain of trust, then append all certificates in the chain into a single file. All the files containing certificates must be in PEM format. The file should have the certificates in order of lowest in the chain to the root of the chain. The root certificate authority should be the last certificate listed in the file. Set trusted_ca to the path to this file.- If the TLS certificate is a self-signed certificate, set trusted_ca to the path of the CA that generated the self-signed certificate. The file containing the certificate must be in PEM format.
- If you do not wish to verify the TLS certificate and use TLS only for encrypted transmission, set trusted_ca to false. If certificate verification is not configured, certificates will not be checked if they have expired or the server hostname is matching the certificate's common name or subject alternative name.
For more information about the Recording Muxer Script parameters, see the Genesys Interaction Recording Options Reference.
Starting the Recording Muxer Script
ImportantFor muxer.cfg, if temp_dir is configured, verify that the path exists and is writable by the muxer process.To launch the Recording Muxer script, run the following command from the <Recording Muxer Install Directory> (where x = 6):
On Windows:
<python2.7.x executable> muxer_process.py --config-file=muxer.cfg
On Linux:
env LD_LIBRARY_PATH=<untarred openssl directory>:$LD_LIBRARY_PATH <python2.7.x executable> muxer_process.py --config-file=muxer.cfg
By default the Recording Muxer’s log file is stored in the working directory. This can be changed by specifying a preexisting folder in the logfile_path parameter in the [logfile] section of the configuration file. For example:
logfile_path = C:\logs\recordingMuxer