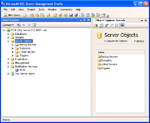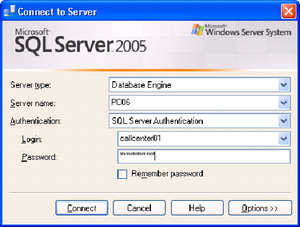Creating a SQL Server Database
If, due to security restrictions, administrator or security administrator access cannot be granted, the local DBA should implement the steps described in this section.
<tabber>
Create the DB=
| 1. Connect to your SQL Server instance using Microsoft SQL Server Management Studio with the LoginID assigned to the SQL Server sysadmin server role. It can be sa or any other login assigned to the sysadmin server role and created for you for temporary use during the deployment. |
2. In the object explorer right-click on Databases and choose New Database. Open the General screen and configure the following properties. See the Figure that follows—Database Properties – General—as an example.
|
3. Open the Options screen.
|
| 4. Click OK. |
| 5. If you want to use a separate schema as a container for the database objects related to the Advisors applications, implement steps 6 and 7. Otherwise proceed to the procedure on the Create login for Advisors tab on this page. |
| 6. In the Object Explorer, expand Databases, <databasename_db>, Security, and Schemas. See the following Figure. |
| 7. Right-click on Schemas, choose New Schema, then specify the schema name. You can choose any schema name that corresponds to your company and SQL Server naming conventions; for example, callcenter01. |
| 8. Click OK. The database is created and properties are configured. |
|-| Create login for DB=
| 1. In the Microsoft SQL Server Management Studio object explorer, select Server, and then Security. |
2. Right-click Logins and choose New login. See the Figure that follows—Server-level Security.
|
3. Open the Login Properties - User Mapping screen.
The login to be used by database is now created and configured. |
|-| Create linked servers for the DB=
Before you start the procedure, identify the data sources that must be accessed. If the customer uses a Cisco environment, then a linked server is necessary for each MSSQL Server used by the CCAdv/WA CISCO ICM databases. Before each linked server is configured, the CISCO ICM database administrator must create a login on each such MSSQL Server and a corresponding AWDB user linked to it. The user must have Read permission on the following AWDB views and a table:
- Agent_Skill_Group_Real_Time
- Call_Type
- Call_Type_Real_Time
- Logical_Interface_Controller
- Peripheral
- Peripheral_Real_Time
- Service
- Service_Real_Time
- Skill_Group
- Skill_Group_Real_Time
- Service_Member
- Controller_Time table
A linked server is normally not required to access the Advisors Genesys Adapter metrics database except in some uncommon cases when the Genesys Adapter metrics database and platform database reside on separate MSSQL Servers. However, each view in the Genesys Adapter metrics database must be accessible by the user defined in the Advisors Platform database. The platform user must be granted access to Genesys Adapter metrics database views that have the same names as the preceding list of CISCO ICM views. The Genesys Adapter metrics database also contains two additional views:
- Virtual_Queue_Set1_Real_Time
- Controller_Time
These two views must be accessible by the Platform user, also.
The user can be given the preceding object-level permissions or assigned to an equivalent user-defined database role. If your enterprise's security policy allows it, the user can be assigned to any database standard role that includes the above minimum permissions. For example, the user can be assigned to the standard db_datareader role.
| 1.In the Microsoft SQL Server Management Studio object explorer, click Server Objects. |
| 2. Right-click on Linked Servers and choose New Linked Server.... The New Linked Servers screen displays. |
| 3. Under Server type, select SQL Server. |
| 4. Specify the name of the external SQL database server to be accessed, and click OK. The New Linked Server – Security screen displays. |
5. On the Security screen:
|
6. On the Server Options screen:
|
7. To test the linked server connectivity, run some SQL statements from the Microsoft SQL Server Management Studio.
|
| 8. For each external data source, repeat this procedure. |
|-|
Create objects in the DB=
This step must be run either with the system administrator account or with a user having db_owner permissions to the database. In addition, the user must have the same default schema as that assigned to the Advisors user (created in the Create login for Advisors tab on this page).
The db_owner role can be given temporarily to the Advisors User for the purpose of running these steps.
| 1. From Microsoft SQL Server Management Studio, click File. Connect to the database engine as a user meeting the criteria described above. |
| 2. Make sure that you choose the correct database from the list of available databases. |
| 3. From the ../sql_files folder in the distribution folder, run the SQL script [databasename]-new-database-<version>.sql against the newly created database. This script creates the database user objects and populates some tables with default configuration data. |
| 4. Scroll down the query results tab and check for errors. Ignore warnings. The objects are created. |
Assigning Additional User Permissions
Assigning additional user permissions is necessary if the created database user is assigned to db_datareader, db_datawriter, and ddl_admin roles but is not assigned to the db_owner role.
The user assigned to db_datareader, db_datawriter, and ddl_admin roles must be granted execute permissions only on all user stored procedures that exist in the database after the objects are created.
You can use the SQL Server interface to assign the permissions or create a grant permissions script and execute it against the newly created database. The following statement when executed against the newly created database will produce a set of grant permission statements.
To run the script press CTRL/T, then CTRL/E.
Copy the result from the result pane. That is, click on the Result pane, and then click CTRL/A, then CTRL/C. Paste the content (CTRL/V) into the query pane and execute the following script. Before executing the script, remember to change <database user> to the ID for your database user.
select 'grant execute on ['+ routine_catalog+'].['+routine_schema+'].['+routine_name+'] to <database user>' from
INFORMATION_SCHEMA.ROUTINES where ROUTINE_TYPE='PROCEDURE'
|-|
Migration Scripts=
Platform database deployment/migration in MSSQL is performed by executing the platform-new-database-<version>.sql script supplied in the distribution for releases up to, and including, Release 8.1.4. Starting in Release 8.1.5, the script is labeled advisors-platform-new-database-<version>.sql. The same script can be applied to a new empty database or a database of any previous version. Always check Release Notes for exceptions to this rule.
Migration for other databases is performed by executing migration scripts supplied in the distribution.
These follow this pattern:
<database-name>-migration-<old-version>-to-<new-version>.sql
The example below is for the FA database:
fa-database-migration-3.1-to-3.3.sql
fa-database-migration-3.3-to-8.0.sql
fa-database-migration-8.0-to-8.1.sql
fa-database-migration-8.1-to-8.1.1.sql
To migrate a database across more than one update, run the scripts in sequence from earliest to latest.