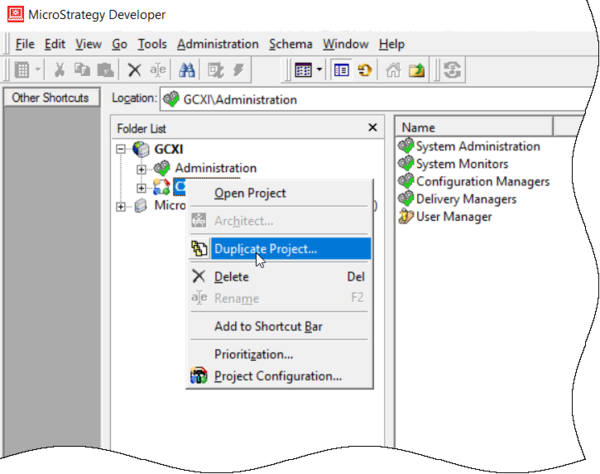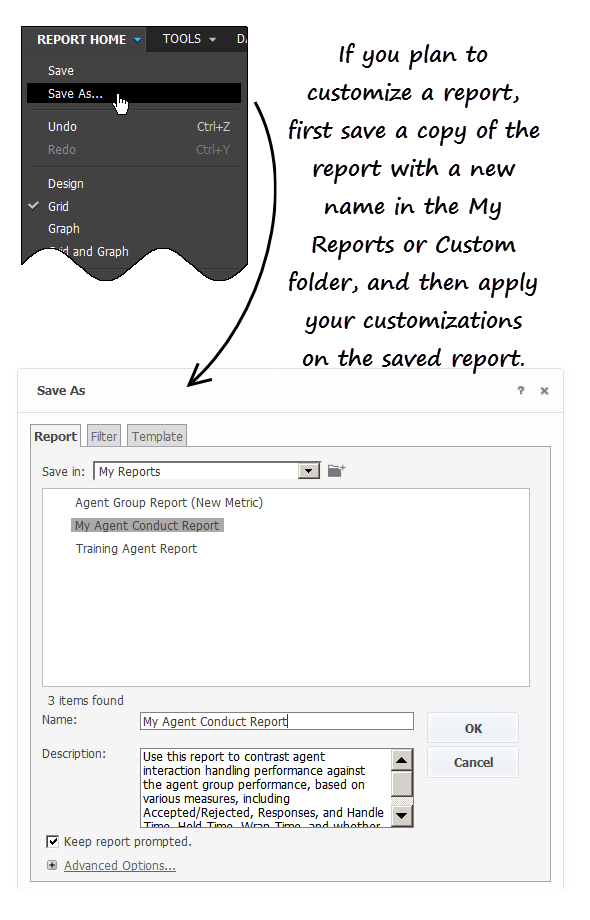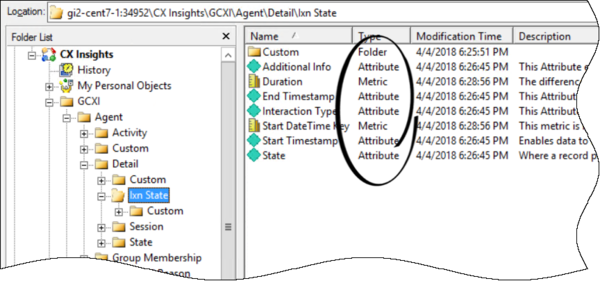Genesys CX Insights
Genesys Customer Experience Insights (Genesys CX Insights or sometimes GCXI) provides a presentation layer that extracts data from the Genesys Info Mart database, and presents it in readable historical reports to enable business and contact center managers to make better business decisions for streamlining operations, reducing costs, and providing better services.
Genesys CX Insights has replaced Genesys Interactive Insights (GI2) as the historical reporting presentation layer. See also Genesys Info Mart and Reporting and Analytics Aggregates (RAA).
Glossary
Contents
Customizing reports
This page provides general information to help you customize the CX Insights Project and reports to achieve additional functionality. The out-of-box historical reports are flexible enough for most business needs. However, Genesys Customer Experience Insights (Genesys CX Insights) is highly customizable, and you can modify the reports to meet your specific needs. Modifying reports can be an involved process, and is recommended for advanced users only. For help, contact your Genesys representative.
Genesys does not recommend modifying the provided reports, as your changes are lost when you upgrade or reinstall. Instead, the easiest way to create custom reports is by starting with a copy of a report or project:
- You can customize a copy of the project. If you use this method, your changes will be saved in the event that you upgrade Genesys CX Insights to a later release. This method also ensures that, if you have trouble with your customizations, you can easily restore the original project. See the figure Duplicating the Project for information about making a copy of the project using MicroStrategy Developer.
- You can customize a copy of a report within the default project or within a duplicated project. If you customize a copy of a report within the default project, your changes are preserved when you upgrade Genesys CX Insights to a later release. See Creating a new report based on an existing report.
- For detailed information about objects you can add to reports, see the Genesys CX Insights Projects Reference Guide, which describes metrics and attributes that are available in Genesys CX Insights.
Video: Customize reports
This video describes how to customize historical reports in Genesys CX Insights. Always employ metrics and attributes from a single subfolder — avoid mixing them from multiple subfolders.
Creating a new report based on an existing report
The easiest way to create a new report is to save a copy of an existing report to edit. Begin by browsing through the reports that are provided out-of-box, and select the one that most closely resembles what you'd like to create.
- Log in with an account having Administrator privileges.
- Open and run the report you want to modify.
- In the Save As editor:
- Click Report Home > Save As.
- In the Save in field, choose either: Shared Reports > Custom — to make the new report accessible to other users, or My Reports — to make the new report accessible only to you.
- Enter a Name for the report, and optionally modify the Description, or Advanced Options.
- Click OK.
- In the Report Saved editor, click Run newly saved report.
- The prompts page opens; make appropriate selections and click Run Report.
You can now modify the report: - In the menu, click Grid > Design to view the Report Objects Editor (if it's not already visible).
- Once you have finished editing the report, click Save.
Removing objects from reports
As you customize the Genesys CX Insights reports to meet your business’s needs, there are some specific rules that you should observe with regard to removing undesired attributes and/or metrics from the reports. If you do not follow these recommendations, then under some circumstances, you might encounter database and/or other errors when you run reports.
Remove Objects from the Presentation Layer
If you remove a metric or attribute from the report’s query, you must also remove it from the presentation layer. The converse is not necessarily true, however; if you remove a metric from the presentation layer, you need not remove it from the report’s query—though doing so can improve report performance.
Remove Objects from report templates
When you remove an object from a report, it is still present in the underlying template. If you have removed an object from the report, then you can remove it from the underlying template, which may improve performance.
A report template is the underlying structure upon which MicroStrategy reports are constructed. The templates specify the layout and formatting of information on the reports, and specifies what information the report should retrieve from which data sources. Templates also define formatting, including fonts, color, alignment, and additional report characteristics such as totals/subtotals, metric thresholds, and so on.
Blending data from other sources
Genesys CX Insights supports data blending with third-party sources. Using MicroStrategy Web, you can import data, such as a report stored on Salesforce.com or web site statistics data from your Google Analytics account, or from files (Excel or CSV) from your local computer, and use it to create reports or dashboards. Note that data blending requires advanced knowledge, specific account privileges, and an environment configured to support data import from the specified source. For detailed information about importing Salesforce or Google Analytics data, see the following resources, and talk to your administrator about enabling this functionality for your use:
Note that you cannot blend data between Genesys Info Mart and iWD data sources.
Troubleshooting Incompatibility
It is possible for your custom reports to generate results that are difficult to interpret, to generate errors, or to require excessively long query-processing times when certain combinations of metrics and attributes are included in the report. These conditions can occur under several circumstances, such as:
- Improperly combining incompatible attributes—such as the Queue and State Name attributes—in the same report.
- Improperly combining disposition and interval metrics in the same report.
For this reason, Genesys recommends that when you create or customize new reports, observe the following rules, to minimize problems:
- In any report, employ metrics and attributes from a single subfolder.
- Select one or more Time attribute in every report.
Finally, as is the case with any report design, study the SQL expressions of your generated custom report to ensure that the MicroStrategy engine joins data in the correct way, and that the returned data makes sense.
Double-counting
Interactions pertaining to an object are attributed to each group of which the object is a member. So, in scenarios where an agent is a member of more than one Agent Group, interactions are counted against each group, and can therefore appear more than once in historical reports. The same holds true for Queues that are members of more than one Queue Group; interactions that are attributed to such a queue are reported against both queue groups. This can cause unexpected results in your custom reports.
Incompatible Objects
Incompatibilities can occur if you build a report using metrics and attributes from mismatched folders.
To avoid Incompatibility problems, Genesys strongly recommends that you add objects (prompts, attributes, and metrics) from a given subfolder within the GCXI folder. Each subfolder contains a set of attributes and metrics that are designed to work together. Never mix in objects from another folder — even though they may have the same name, they are not compatible.