Contents
Import / Export a Dashboard and Panels
Important
The content of this document has been moved and is no longer being updated in this location.For the latest content and most recent updates, see the CX Contact Help on the Genesys Multicloud site.
CX Contact Analytics dashboards can be imported/exported. The imported/exported file is a .json file. The dashboards can also be manually exported as a .pdf file and a dashboard panel can be manually exported as a .csv file.
Import an Analytics Dashboard
- Select Analytics and click the Load icon
 .
. - In the Type to filter text box type the name of the dashboard you want to load. A list of dashboards matching the name appears. Or, click Advanced and then click Choose file to import dashboard data from an existing .json file.
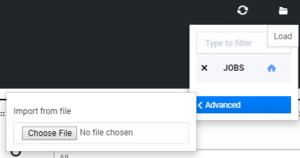 .
.
- Select the .json file containing the dashboard data you would like to import. The data in the select .json file is uploaded as the current dashboard.
Export an Analytics Dashboard
- Select Analytics.
- Open the dashboard whose data you would like to export to a .json file and click the Save icon
 .
. - Click Advanced and then click Export dashboard to JSON (that is, to export the current dashboard only) or click Export all dashboards to JSON (to export all dashboards from all indexes).
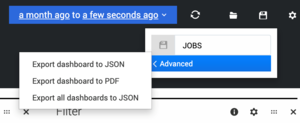 .
.
- Select a location for the .json file and click Save.
Manually Export a Dashboard as a PDF file
- Select Analytics.
- Open the dashboard whose data you would like to manually export to a .pdf file and click the Save icon
 .
. - Click Advanced and then click Export dashboard to PDF.
- Select a location for the .pdf file and click Save.
Manually Export a Dashboard Panel as a CSV file or PDF File
- Select Analytics.
- Open the dashboard whose panel you would like to manually export to a .csv or .pdf file.
- Click the download Export icon
 .
. - Select either the Export panel to CSV tab or the Export panel to PDF tab.
- Review the details in the window that appears and click Download CSV / Download PDF.
This page was last edited on October 5, 2021, at 18:47.
Comments or questions about this documentation? Contact us for support!
