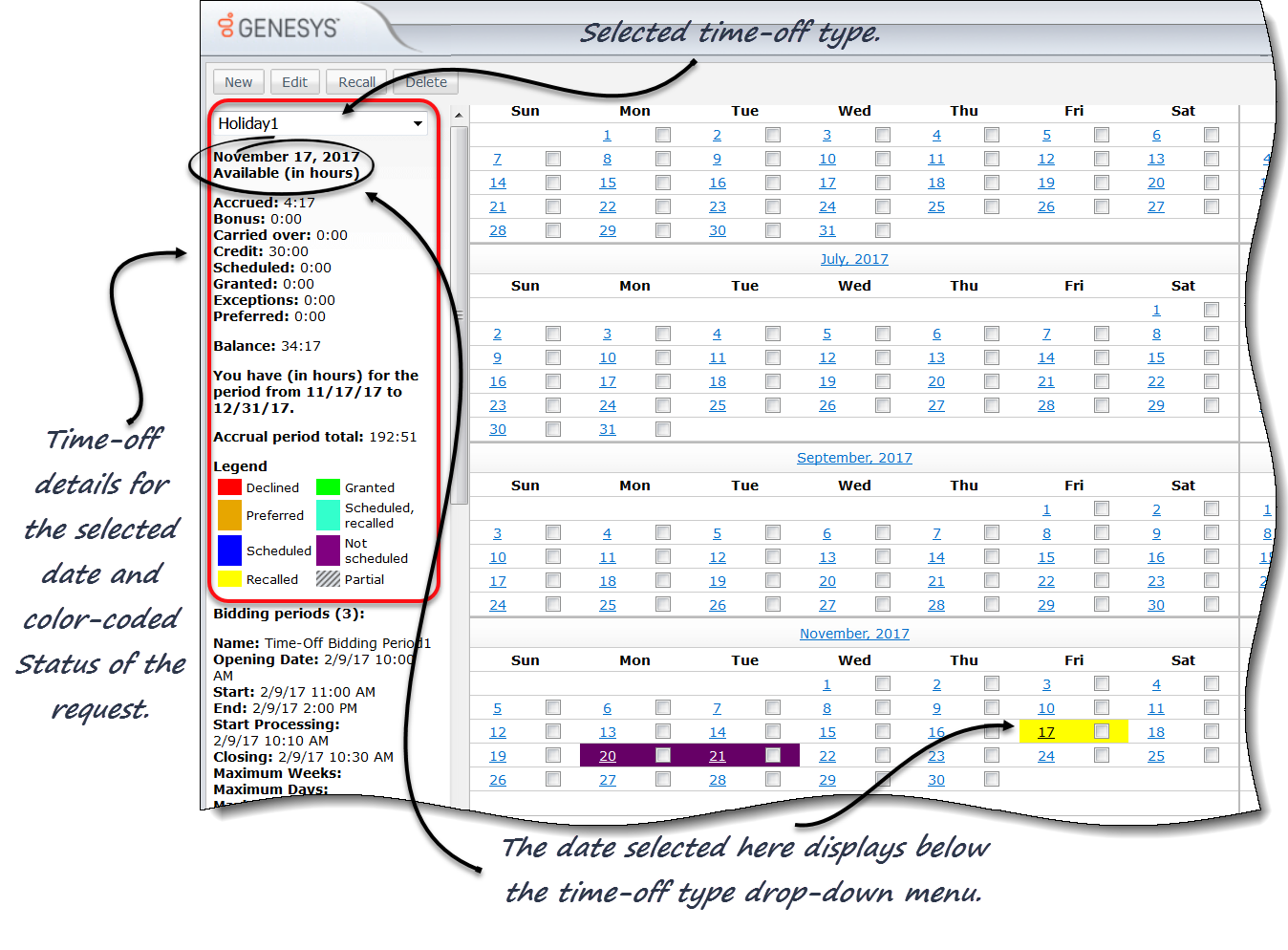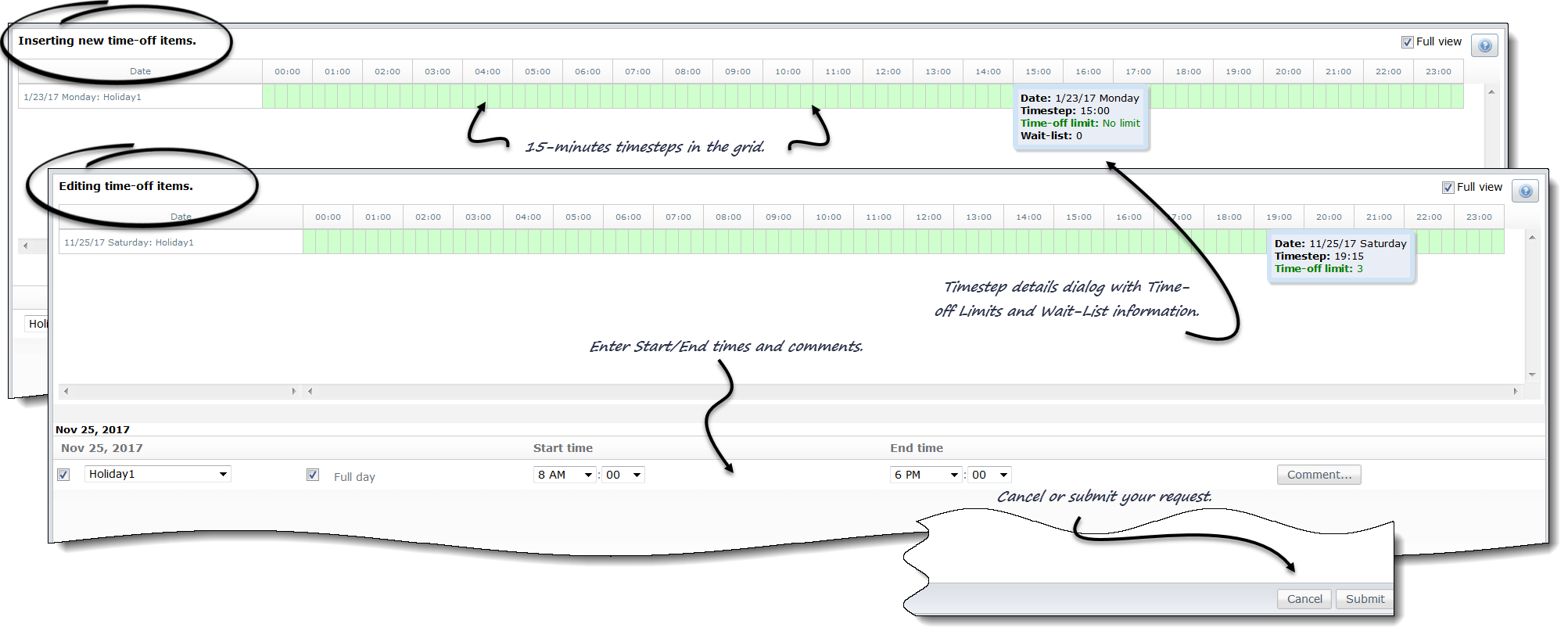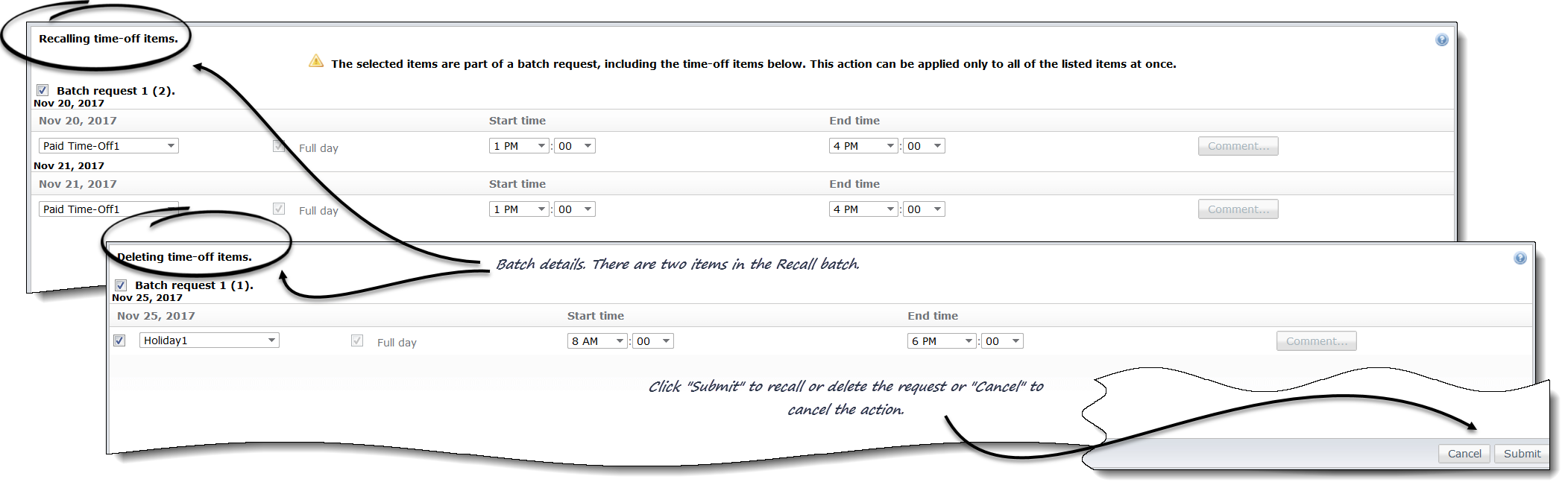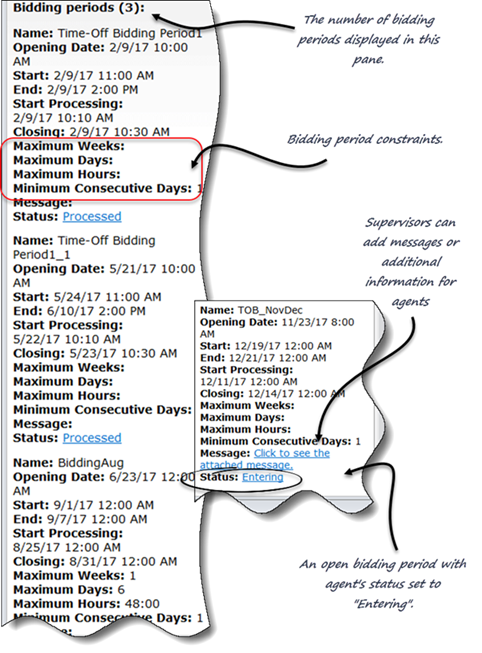Contents
Time Off
The Time Off view provides everything you need to manage your time-off requests. Clicking Time Off in the Menu bar (or top rail) opens a 12-month calendar for the current year and in the left-most pane, details about time-off types and time-off bidding periods.
Viewing your time-off in the calendar
Using the calendar, you can view selected time-off types and their details, including the status of your requests, for specific dates. Use the drop-down list to select the time-off type and the Legend to understand the color-coded statuses.
You'll notice that each date in the calendar is underlined. Click on any date and it appears under the Time-off type drop-down list, displaying the time-off details for that date.
Viewing your time-off balance
Use the calendar to view your time-off balance for specific time-off types and dates. Your time-off balance is the combined total of several types of time-off such as, accrued, carried over, bonus, scheduled, granted, credited, exceptions, preferred. The number of time-off hours accumulated for each is shown in the details when you select a time-off type. They are described in detail in Time-Off Hours.
Also shown, is the Accrual Period Total, which is the total number of hours accrued for the period specified just above it in the details section. A period is defined as a time interval or period of time.
The list of time-off types is divided into two parts—The time-off types above --Others-- and the types below it. You can request and edit only the types above it. The types below are no longer applicable to you.
Managing your time off
You manage your time-off requests, by using the four command buttons (New, Edit, Recall, and Delete) in the top-left corner of the Time Off pane.
Selecting one or more dates in the calendar and clicking any one of these buttons opens the appropriate view (inserting, editing, recalling, deleting time-off requests) where you will:
- Set the start and end times for your requests.
- Indicate whether your request is for a full or part day.
- Make changes to them.
- Add comments.
- Submit or cancel your requests.
- Recall or delete existing requests (not yet granted or scheduled).
The grid in the upper section of new and edited requests shows the entire day, divided into 15-minute timesteps. To find out if there are time-off limits or if your request is wait-listed, hover your cursor over any timestep to see this information in a pop-up dialog.
You won't see the Time-Off Limits grid when you are recalling or deleting your requests. You'll see only the time-off request details and, if the request is part of a batch, the batch details.
WFM processes each request as a batch. A request you submit for multiple dates is considered 1 batch containing multiple items. Therefore, when you recall any time-off item in a batch, WFM performs the action on all items submitted in that batch. You can only select or deselect items from the same batch together, not separately.
Viewing time-off bidding periods
In some contact centers agents can bid for time-off (it's sometimes called "vacation bidding"). Supervisors create bidding periods with certain rules or constraints that occur or are open for a period of time. You and your teammates can see the bidding period details in the left-side pane in the Time-Off view.
There might be more than one bidding period open or being processed at the same time, as bidding periods can overlap.
You can bid for time off between the Opening and Closing Date for the bidding period. To enter a time-off bid, you create and submit a time-off request. After you've done so, click the Status link to change your status from Entering to Ready. This lets your supervisor know your request is ready for processing.
You might see other statuses in the bidding details that you didn't add and cannot change. Your supervisor can set your status to Entering, Ready, or Skipped. WFM automatically sets other statuses at various stages of processing, such as Waiting, Processed, and Timed Out.
For more information about how your requests are processed within bidding periods, see Submitting Time-Off Bids.