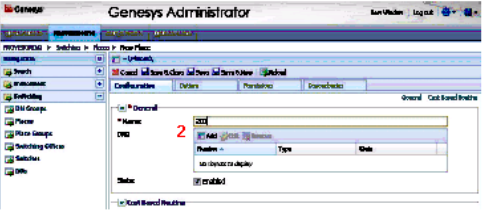Contents
- 1 Configuration Database Procedures
- 1.1 Creating the UC Connector Application Object
- 1.2 Installing the UC Connector Server on the Host
- 1.3 Configuring UC Connector Options
- 1.4 Creating the Knowledge Worker Place in Genesys Administrator
- 1.5 Creating the Knowledge Worker Person in Genesys Administrator
- 1.6 Creating the Custom Server Application object
- 1.7 Configuring Contact Points
- 1.8 Creating the Custom Server Application object
Configuration Database Procedures
This procedures below describe configuring UC Connector in the Genesys Configuration Database. Although most procedures use Configuration Manager as an example when accessing the Configuration Database, you can also use Genesys Administrator.
Creating the UC Connector Application Object
Prerequisites
- The host object has been created for the machine where you want to install UC Connector.
- The UC_Connector_800.apd is imported into the Application Templates folder. For details, see Deploying UC Connector.
- You are logged into Configuration Manager.
1. Go to Environment, right-click the Applications folder, and select New > Application.
2. In the Browse window, select the UC_Connector_800.apd that you created above under Prerequisites.
3. On the General tab of the new object window, give the UC Connector a Name.
4. On the Server Info tab, browse to select the Host.
5. Lync / Skype for Business requires a secure connection for communication with UC Connector. In addition to the default listening port, click Add Port to add an additional SIP listening port for communication with the third-party UC platform.
- Port ID—Enter a useful name for this port.
- Communication Port—Enter the SIP communication port to be used. Any free port on the UC Connector host may be used.
- Connection Protocol—Select sip from the drop-down list.
- Listening Mode—Select the Secured option.
file:Ucc_SIP_Port.png
6. On the Connections tab, add connections to:
- T-Server/SIP Server—To handle agent and call control.
- Stat Server—To present real time information about resources.
- Message Server—To handle log events.
- Custom Server—To handle the Preview Interaction.
7. On the Start Info tab, type a period (.) in the Working Directory, Command
Line, and Command Line Arguments text boxes. The information will be filled in automatically when you install UC Connector.
8. Click OK.
Installing the UC Connector Server on the Host
Prerequisites
- A Windows Server 2008/2008 R2/2012/2012 R2 computer on which to install the server.
- A UC Connector Application object is configured.
- JDK 8.0 is installed on the host computer.
- A valid license file placed on a network-accessible location.
1. On the UC Connector 8.0 product CD, locate the setup.exe file and double-click to start the Genesys Installation Wizard.
2. Follow the Wizard instructions, clicking Next through each of the following pages:
- Connection Parameters to the Genesys Configuration Server—Enter host name, port, user name, and password for Configuration Server.
- Select Application—Select the name of the UC Connector Application object.
- Access to License—Select one of the following options:
- License Manager—You want your server application to use host name and port number parameters to connect to the license server. In this instance, you must enter values for the host and the port of the license server.
- License File—You want your server application to retrieve license server information from the license file. Use the Browse button to navigate to the license file.
- Choose Destination Location—UC Connector requires that the path to the installation directory has no blank spaces. Genesys recommends accepting the default path: C:\GCTI\UCConnector\[CME_Application_Name]
- Select Installed Java Development Kit (JDK)—Select the JDK version installed for the UC Connector deployment. This should be the same JDK as the one you previously installed. See Installing Java in Baseline Components.
- User Parameters—Select HTTP or HTTPS. The installer then asks for the HTTP port. Enter the HTTP port to be used for HTTP communication between the UC Connector and the web page for the custom UC Connector tab in the UC client.
Take note of this HTTP port number. You will need to input this later when customizing the Microsoft Lync / Skype for Business client for integration with UC Connector.
- For High Availability deployments, use the Windows NLB Virtual IP address for the Host. Do this for both primary and backup UC Connector instances. You must also use the same port number for both instances. For details, see About High AvailabilityThrough Windows NLB.
- Unified Communication Server Options—Select your UC platform type: Microsoft-OCS.
- Unified Communication Server Configuration—Enter the following parameters:
| UC Platform | Parameter | Value |
|---|---|---|
| Lync / Skype for Business |
Contact |
Enter the SIP URI configured in Microsoft Lync/Skype for Business for the UC Connector. This is the "principal" assigned to the UC Connector application. For example, sip:lync-ucc@your-lync-address.com. This principal represents the UC Connector in Microsoft Lync/Skype for Business. |
|
Registrar-uri |
Enter the URI that UC Connector uses to connect to the Microsoft FE Server. For example, sip:pool01.your-lync-address.com. |
- Ready to Install—Click Install to proceed.
3. In the final Installation Complete page, click Finish.
Configuring UC Connector Options
Prerequisites
- You are logged in to Configuration Manager.
- A UC Connector Application object is configured according to the Creating the UC Connector Application object tab above.
- Genesys recommends that you create an account/user to represent the UC Connector in Lync / Skype for Business—for example, lync-ucc.
1. Go to Environment > Applications > and double-click the UC Connector Application object.
2. Go to the Options tab.
3. In the UC-Connector section, configure the following options:
| Option Name | Default Value | Description |
|---|---|---|
| chat-title | Chat | Enter the name you want to appear in the regular chat window. |
| chat-consult-title | Consulting Chat | Enter the name you want to appear in the window that appears for consultation chat interactions. |
| presence-gateway-mode | false | If enabled, UC Connector does not send invite messages to Lync / Skype for Business when there is no web client UI connected for the corresponding user, and a new call or preview call is delivered. This disables the Smart Link functionality of the UC Connector.
If false, sending the invite is controlled by the invite-message option. |
| preview-itx-arrival-timeout | 9000 | UC Connector waits 9 seconds (9000 ms) after the Preview Notification is accepted for the interaction to arrive. |
| preview-shortkey-accept | Blank | If blank, the keyboard hotkey is disabled. Otherwise, pressing one of the configured keys accepts the call when the interaction Preview window is displayed. |
| preview-shortkey-reject | Blank | If blank, the keyboard hotkey is disabled. Otherwise, pressing the one of the configured keys rejects the call when the interaction Preview window is displayed. |
| preview-expiration-timeout | 15000 | UC Connector waits 15 seconds (15000 ms) for a response from the target of the Preview Notification. If no response, the target user is set to NotReady. A countdown timer in the preview window shows how much time is remaining. |
| login-queue | No default value | Users logging in through the Custom Tab of the UC client are logged into the specified ACD Queue. |
| dnd-off-timeout | 300000 | If the user declines the Preview Notification, UC Connector sets the user to NotReady for 300000 milliseconds (5 minutes). |
| enable-logout-menu | false | Specifies whether the logout menu item is displayed in the UC Connector GUI. |
| enable-preview-reporting | false | Controls whether UC Connector creates records in ICON for the interaction Preview events Accepted, Rejected, Timeout, Taken, Error, Cancel. |
| preview-state-name | 3721, UCC_Preview | Specifies the numeric identifier and key name of the custom state associated with the
UC Connector interaction Preview offer for the record in ICON. |
| presence-gateway-mode | UCC_ConnId,UCC_UserId, UCC_AgentId,UCC_Reason |
Specifies the ordered list of key names used for reporting the UC Connector Preview offer parameters in ICON. |
| userdata-preview-format<n> | title: <UserData_DisplayName>, value: [UserData_Key] | UC Connector displays the value of the configured UserData_Key in a field, which will have the display name as configured in UserData_DisplayName. |
| userdata-call-format<n> | title: <UserData_DisplayName>, value: [UserData_Key] | UC Connector displays the value of the configured UserData_Key in a field, which will have the display name as configured in UserData_DisplayName. |
| userdata-contact-format | title: Contact, value: [USER-ID] | UC Connector displays the value of the configured USER-ID key under the field Contact, value: field. file:important.png This value is not displayed in the interaction, but is required for a valid configuration. |
| popup-udata-key | Blank | UC Connector shows the call control window if the option value is blank. Otherwise, UC Connector shows the call control window for calls with the specified User Data Key. |
| userdata-note-key | KW_ITX_NOTES | UC Connector includes any agent notes on the interaction in the Interaction window. |
| userdata-onringing | false | Controls whether the user data specified in [[user-data-call_format<n>]] is displayed in a ringing interaction on the Knowledge Worker. |
| userdata-note-onpreview | false | Controls whether user data specified in the userdata-note-key is displayed in a preview notification on the Knowledge Worker. file:important.png The agent notes for the Preview window cannot contain single quotation (') marks. |
| userdata-note-onringing | false | Controls whether user data specified in userdata-note-key is displayed in a ringing interaction on the Knowledge Worker. |
| userdata-contact-onpreview | false | Controls whether user data specified in userdata-contact-format is displayed in a preview notification on the Knowledge Worker. |
| userdata-contact-onringing | false | Controls whether the user data specified in userdata-contact-format is displayed in a ringing interaction on the Knowledge Worker. |
| userdata-title | Case data | Specify the heading name to be displayed in an interaction for all the user data specified by the userdata-call-format<n> options. |
| userdata-note-title | Notes | Specifies the heading name to be displayed in an interaction for all the user data specified by the userdata-note-key option. |
| itx-window-close-timeout | 9000 | Enter the length of time you want the interaction to remain open after the Knowledge Worker interaction is released or abandoned. |
| user-unregister-timeout | 300000 (5 minutes) | Enter the length of time, in milliseconds, that UC Connector will wait after Knowledge Worker has closed all browser sessions before it unregisters the Knowledge Worker DN with T-Server/SIP Server. |
| sync-when-logout | true | Controls whether UC Connector logs in a user when only the Lync presence is available (that is, there is no independent login from a Genesys desktop client). In general, set this option to true in a back-office environment with complete Smart Link functionality. Set it to false when integrating with Lync Voice in the contact center. |
| presence-sync-mode | push, pull | Set in the Microsoft-OCS section. Controls whether, in integration with Microsoft Lync / Skype for Business, the presence of a user is pulled from Microsoft, or pushed to Microsoft. In case of pulling the user’s Genesys presence changes when the Microsoft one does. In case of pull, when the status of a user changes in Genesys this is reflected in the Microsoft presence state. |
4. In the log section, configure the following UC Connector-specific log option:
- internal—Set this option to the level of message detail you want for the internal UC Connector components. For other log-related options, see the Framework 8.1 Deployment Guide.
5. If you are integrating with Lync/ Skype for Business, configure the following options in the Microsoft-OCS section of the UCC Application object.
| Option Name | Value | Description |
|---|---|---|
| agent-status-logout | 1800, 0-2999, 1800 | Maps the Offline presence status in Lync / Skype for Business to the Genesys Logout status.For more details about these values, see the Interoperability Values for Lync / Skype for Business Presence States in the Additional Information section. |
| agent-status-notready | 6500,9500,12500,15500, 4500-18000. | Maps the Away presence status in Lync/Skype for Business to the Genesys NotReady. For more details about these values, see the Interoperability Values for Lync / Skype for Business Presence States in the Additional Information section. |
| agent-status-ready | 3500, 3000-4499 | Maps the Online presence status in Lync / Skype for Business To the Genesys Ready status. For more details about these values, see the Interoperability Values for Lync / Skype for Business Presence States in the Additional Information section. |
| contact | SIP URI | Enter the user name for the UC Connector as configured in Lync / Skype for Business (called the UC Connector "principal"), For example, sip:lync-ucc@your-domain.com. |
| registrar-uri | SIP URI | Enter the URI that UC Connector uses to connect with Lync / Skype for Business. For example: sip:pool01.your-lync-address.com. |
6. Click OK.
Interoperability Values for Lync Skype for Business Presence States
The following table shows the interoperability values for the various presence states used in Microsoft Lync / Skype for Business.
file:important.png These values correspond to those described in the Microsoft proprietary MS-PRES protocol. Genesys does not guarantee that these values will remain valid through future product updates. For the latest values, consult third-party Microsoft documentation.
| Interoperability Value | Lync / Skype for Business Presence State |
|---|---|
| 0 - 4499 | Available |
| 4500 - 5999 | Available - Idle |
| 6000 - 7499 | Busy |
| 7500 - 8999 | Busy - Idle |
| 9000 - 11999 | Do Not Disturb |
| 12000 - 14999 | Be Right Back |
| 15000 - 17999 | Away |
| >= 18000 | Offline |
This completes the basic deployment of the UC Connector Application object. Next, create the Genesys objects used to represent Knowledge Workers in the Genesys environment.
Creating the Knowledge Worker Place in Genesys Administrator
Prerequisites
- The Knowledge Worker DNs and Agent Logins are created.
1. Under Provisioning > Switching > Places, click the New ... button.
2. After you enter a name for the Place, click the Add ... button.
3. Double-click your Switch.
4. Double-click the DNs folder.
5. Select the DN you created, and click OK.
6. Click Save.
7. Repeat this procedure for every Knowledge Worker that you want to integrate into the contact center.
Creating the Knowledge Worker Person in Genesys Administrator
Prerequisites
- An Agent Login is created for each Knowledge Worker. You will link to the ID for this Agent Login when creating the Person.
1. Under Provisioning > Accounts > Users, click the New ... button.
2. Configure the fields on the General tab. For the user name field, the format
depends on how <userid> is configured in the custom tab .xml file.
For more information about these fields, click
Help (or consult the Framework 8.1 Deployment Guide).
3. On the Agent Info tab, browse and select the Place object that you created.
4. Click Add and browse to select the Agent Login that you created.
5. Click the Options tab and select Advanced View (Annex) from the View drop
down list.
6. Create a UC-Connector section by using the following option:
- enabled—Set to true to enable this Person object for use with UC Connector.
7. On the Annex tab, depending on which UC platform you are integrating with, configure one of the following section: Microsoft-OCS.
Then configure the following options (for your UC platform):
| Option Name | Value | Description |
|---|---|---|
| agent-status-logout | >=1800 | Maps the Offline presence status in Lync / Skype for Business to the Genesys Logout status. |
| agent-status-notready | 4500-17999 | Maps the Away presence status in Lync / Skype for Business to the Genesys NotReady status. |
| agent-status-ready | 0-4499 | Maps the Online presence status in Lync / Skype for Business to the Genesys Ready status. |
| contact | SIP URI | Enter the Knowledge Worker sign in name for the UC Connector as configured in Microsoft Lync / Skype for Business. For example, sip:lync-ucc@your-lync-address.com. |
8. Click Save.
9. Repeat this procedure for each Knowledge Worker you are integrating into the contact center.
This completes the configuration of the Knowledge Workers as represented in the Genesys environment. Next, you must integrate the UC Connector with the agent desktop used in your deployment. For example, you can integrate with Workspace Desktop Edition 8.5.x.
Creating the Custom Server Application object
Prerequisites
- You have the Universal Routing product CD or downloaded IP ready.
- URS is installed and configured according to the procedures described in the Universal Routing Deployment Guide.
1. Import the Custom Server Application template.
Go to the Applications Template folder. Import the Custom_Server_800.apd Application Template from the Universal Routing CD.
2. Create the Custom Server Application object.
Go to the Applications folder and create a new Custom Server Application object based on the template you imported.
3. On the General tab, specify the Application name.
4. On the Server info tab, specify the following:
- For non-HA Deployments—Add the same host that is as used by UC Connector.
- For HA deployments—Add the host and port for the Windows NLB virtual IP cluster.
5. Click OK to save.
6. Verify that both UC Connector and URS are both connected to the Custom
Server application.
Configuring Contact Points
Purpose: To create the Routing Point DNs exposed in the Knowledge Worker Interaction window for transfer or conferences to the contact center.
1. Under a configured Switch object, select the DNs folder. In the File menu, select New > DN to create a new DN object of the type Routing Point.
2. On the Annex tab, create a UC-Connector section with the following options:
| Option | Description |
| attribute<n> |
Value: format: <display text>: %s, statistic:<object>, <ObjectType>, <TenantName>, <StatType>, <TimeProfile>, <StatServerName> Key Actions:
|
| display-name |
Value: <required> Enter a unique descriptive name for this contact point, as you want it to appear in the Interaction window. |
| enabled |
Value: true |
3. Click OK.
4. Repeat this procedure (creating a separate Routing Point DN) for each contact point that you want to appear in the Interaction window.
Contact Point Configuration
Shown below is a sample configured Routing Point DN. file:UCC_Contact_Pt.png
'Next Steps:
1. Create a routing strategy that handles agent selection in the contact center, and load it on this DN. Interaction Previews for transfers to agents are not required. For general information about designing routing strategies, see the following Universal Routing documents:
- Universal Routing 8.0 Strategy Samples
- Universal Routing 8.0 Reference Manual
2. If you are deploying a voice-only UC Connector solution, continue with Configuring the Routing Strategies.
- Optional. If you want to include Instant Messaging interactions in the deployment, continue with Enabling Instant Messaging.
- Optional. If you want to enable secure communication in the deployment (and have not already done so), continue with Enable Secure Communications.
- Mandatory. Secured mode is mandatory for integrations with Microsoft Lync / Skype for Business Server. For TLS, see Secure Communications in the UC Connector 8.0.3 Lync Integration Deployment Guide.
- For push presence status functionality, Mutual Transport Layer Security (MTLS) is required. See Security Procedures, Modifying Command Line Arguments for TLS in the UC Connector 8.0.3 Lync Integration Deployment Guide.
Creating the Custom Server Application object
Prerequisites
- You have the Universal Routing product CD or downloaded IP ready.
- URS is installed and configured according to the procedures described in the Universal Routing Deployment Guide.
1. Import the Custom Server Application template.
Go to the Applications Template folder. Import the Custom_Server_800.apd Application Template from the Universal Routing CD.
2. Create the Custom Server Application object.
Go to the Applications folder and create a new Custom Server Application object based on the template you imported.
3. On the General tab, specify the Application name.
4. On the Server info tab, specify the following:
- For non-HA Deployments—Add the same host that is as used by UC Connector.
- For HA deployments—Add the host and port for the Windows NLB virtual IP cluster.
5. Click OK to save.
6. Verify that both UC Connector and URS are both connected to the Custom
Server application.