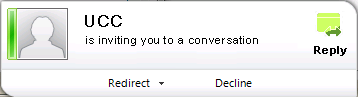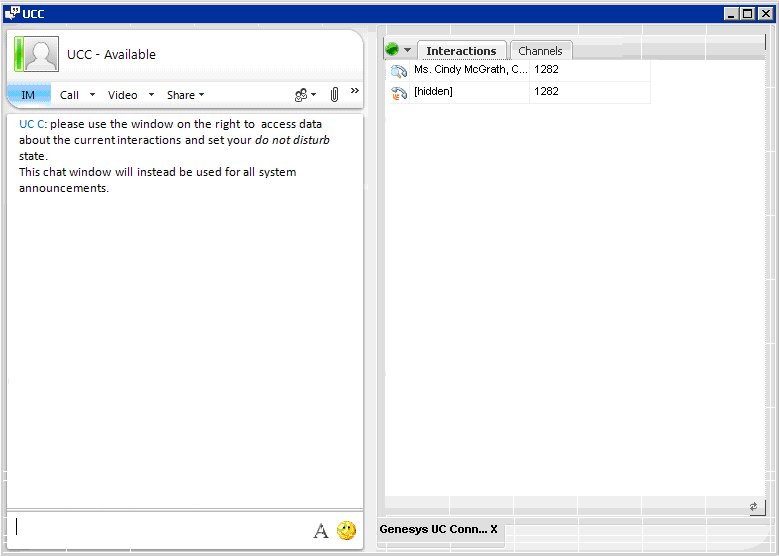Lync / Skype for Business Integration
Contents
In integration with Microsoft Lync/Skype for Business, Knowledge Workers see the UC Connector user interface on a browser window, or possibly in a Lync / Skype for Business conversation extension window. Both these windows are web-based and allow the Knowledge Worker to control their UC Connector presence status, to accept or reject interactions in the Preview window, and to control ongoing chat or voice calls in the Interaction window.
There are two ways for the Knowledge Worker to access the UC Connector from the Lync / Skype for Business client:
- The Knowledge Worker manually opens the UC Connector web client from the Tools menu.
- The Knowledge Worker accepts a Lync / Skype for Business preview interaction from UC Connector, which opens the extension window.
The Genesys UC Connector Web Client
In the Lync / Skype for Business client, under Tools, select Genesys UC Connector from the drop-down menu to open the UC Connector web client.
Using the drop-down menu, the Knowledge Worker can change their UC Connector presence status. This status does not change if the Knowledge Worker then closes the web client.
While this window is open, an incoming interaction arrives as a regular UC Connector-based Preview notification.
If this window is closed, an incoming interaction will arrive as a Lync / Skype for Business Preview invitation. If this invitation is accepted, the UC Connector GUI opens in the conversation extension window, followed by the UC Connector Preview notification. For more information, see How It Works.
The Lync / Skype for Business Preview Invitation
If the extension window or the UC Connector web client (see previous section) is not already open, a new interaction will arrive at the Knowledge Worker's desktop using a native Lync / Skype for Business chat request.
If the Knowledge Worker accepts this invitation, the extension window opens.
The Conversation Extension Window
This window shows both the UC Connector tab as well as a Lync / Skype for Business chat window used by the system to provide a configurable welcome message to the Knowledge Worker. This window uses the invite-message option in the Microsoft-OCS section, which specifies the text that will be presented to the Knowledge Worker in the conversation extension window when an interaction arrives. The example below shows the extension window upon accepting an interaction.
After the interaction is finished, the UC Connector tab remains open in the extension window. If the Knowledge Worker keeps this window open, any new interaction will arrive as a separate web-based Preview window. If the extension window is closed, new interactions will arrive once again as a native Lync / Skype for Business chat request.