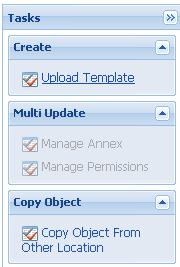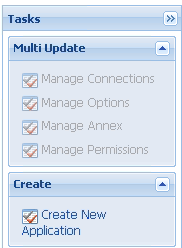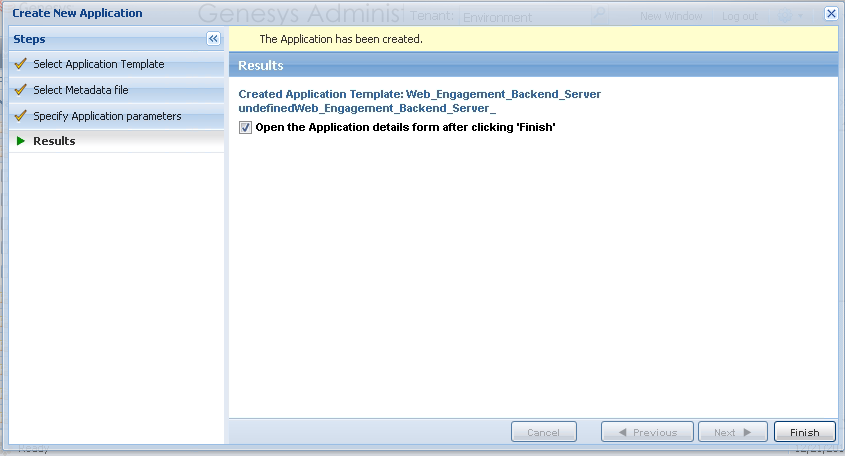Prepare for Configuration Server
Contents
Importing the Application Templates for the Web Engagement Servers
![]() Purpose: Import the templates you will use to create the configuration for the Web Engagement servers in Configuration Server.
Purpose: Import the templates you will use to create the configuration for the Web Engagement servers in Configuration Server.
Start
- Open Genesys Administrator and navigate to PROVISIONING > Environment> Application Templates.
- In the Create menu of the Tasks panel, click the Upload Template link.
- Click the Add button of the Click 'Add' and choose application template (APD) file to import dialog box.
- Browse to the Web_Engagement_Backend_Generic_811.apd file or, if your Configuration Server supports Web Engagement specific types, select Web_Engagement_Backend_811.apd, available in the templates directory of your installation CD. The New Application Template panel opens.
- Click the Save & Close button.
- Repeat steps 2 to 5 to import the Web_Engagement_Frontend_Generic_811.apd file, or, if your Configuration Server supports Web Engagement specific types, select Web_Engagement_Frontend_811.apd file.
End
Next Step
![]() Creating the Configuration Application for the Backend Server
Creating the Configuration Application for the Backend Server
Creating the Configuration Application for the Backend Server
![]() Purpose: Create the configuration application which contains all the configuring information related to the Backend Server.
Purpose: Create the configuration application which contains all the configuring information related to the Backend Server.
Start
- Open Genesys Administrator and navigate to PROVISIONING > Environment > Application.
- In the Create menu of the Tasks panel, click the Create New Application link.
- In the Select Application Template panel, click Browse for Template and select the Backend Server template that you imported previously. Click OK.
- The template is added to the Select Application Template panel. Click Next.
- In Select Metadata file, click Next;
- In Specify Application parameters:
- Enter a Name for your application—for instance, Web_Engagement_Backend_Server.
- Enable the State.
- Click the Host lookup button to select the application's host.
- Click the Create button.
- The Results panel opens. Click Finish.
- If you enabled Opens the Application details form after clicking 'Finish', the Web Engagement Backend Server application form opens and you can start configuring the Backend Server application. See Configure the Backend Server
End
Next Steps
- If the Configuration form is opened for the Backend Server, you can start the configuration as described in Configuring the Web Engagement Backend Server. Note: You will have to add additional connections after creating the configuration application for the Frontend Server.
- You can save and close to create the configuration application for the Frontend Server. In this case, you will be able to perform all the configurations steps later, at once.
Creating the Configuration Application for the Frontend Server
![]() Purpose: Create the configuration application of the Web Engagement Frontend Server in Configuration Server.
Purpose: Create the configuration application of the Web Engagement Frontend Server in Configuration Server.
Start
- Open Genesys Administrator and navigate to PROVISIONING > Environment > Application.
- In the Create menu of the Tasks panel, click the Create New Application link.
- In the Select Application Template panel, click Browse for Template and select the Frontend Server template that you imported previously. Click OK.
- The template is added to the Select Application Template panel. Click Next.
- In Select Metadata file, click Next;
- In Specify Application parameters:
- Enter a name for your application—for instance, Web_Engagement_Frontend_Server.
- Enable the State.
- Click the Host lookup button to select the application's host.
- Click the Create button.
- The Results panel opens. Click Finish.
- If you enabled Opens the Application details form after clicking 'Finish', the Web Engagement Frontend Server application form opens and you can start configuring the Frontend Server application. See Configure the Frontend Server
End
Next Steps
![]() Configure the Frontend Server or Configure the Backend Server
Configure the Frontend Server or Configure the Backend Server
This page was last edited on July 17, 2020, at 15:48.
Comments or questions about this documentation? Contact us for support!