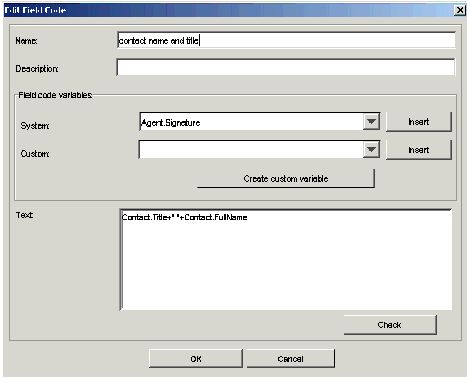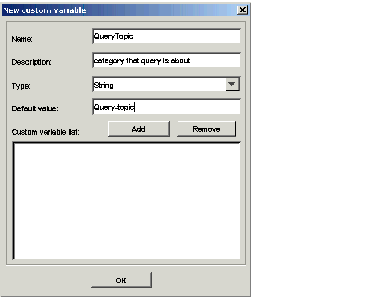Procedure: Creating Field Codes
- On the Field Codes tab of Knowledge Manager, right-click and select New Field Code. The New Field Code dialog box (also called Edit Field Code) opens, as shown in "Edit Field Code".
-
The Text field shows the field code as you create and edit it.
- System. Click the down arrow to display a list of all system variables.
-
Custom. Click the down arrow to display a list of all custom variables that you have created.
-
To create a new custom variable, click Create custom variable.
The New custom variable dialog box opens, as shown in "New Custom Variable".
-
Enter a name (required) and description (optional). Observe the restrictions (see See The names of custom variables must begin with an alphabetic character or underscore, and the remainder of the name must consist only of alphanumeric characters or underscores. This differs from the requirements for the names of other Knowledge Manager objects, which may also contain hyphen and space. For example, 5-usercode is not an acceptable name for a custom variable, but it is acceptable as the name of a screening rule or category.) on custom variable names.
-
Select a type (String
or Integer).
-
Enter a default value (required). This value is rendered when you click Check Field Codes in the Standard Response Editor (see Step 4 in Creating and Editing Standard Responses).
-
Click Add.
-
You can also use this dialog box to edit and delete existing custom variables. Click OK to return to the New Field Code dialog box.
Next Steps
This page was last edited on December 17, 2013, at 18:53.
Comments or questions about this documentation? Contact us for support!